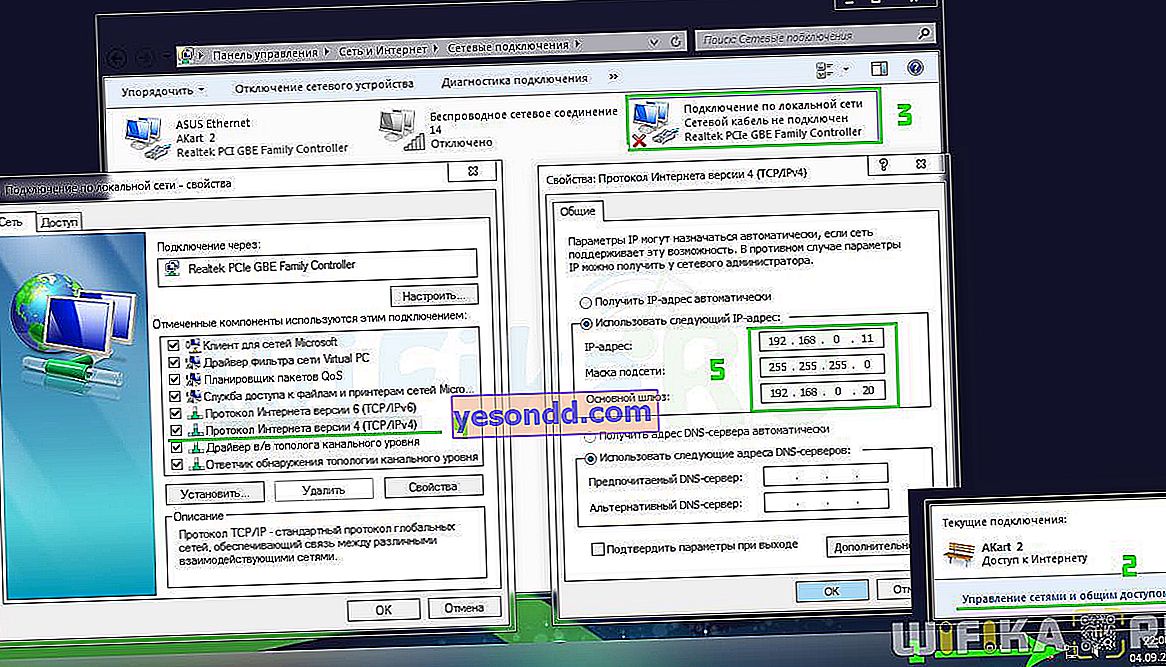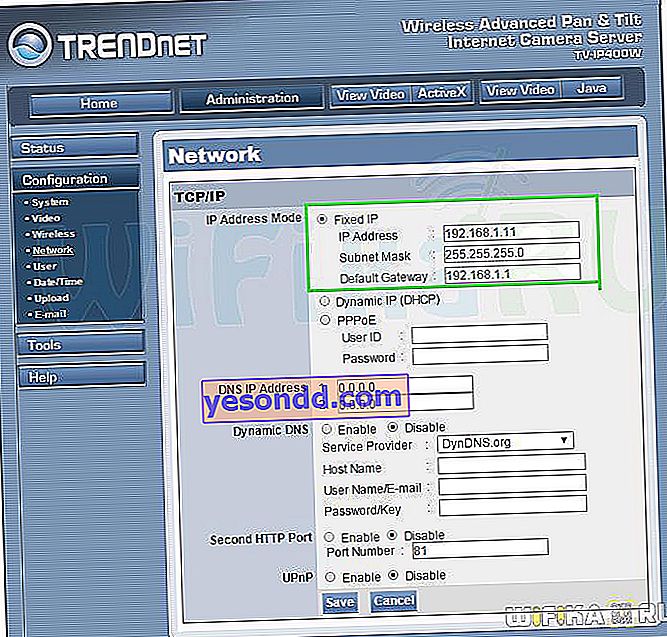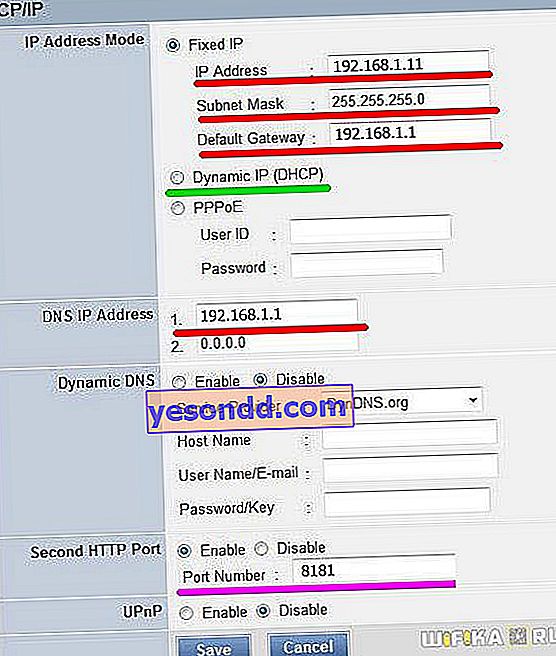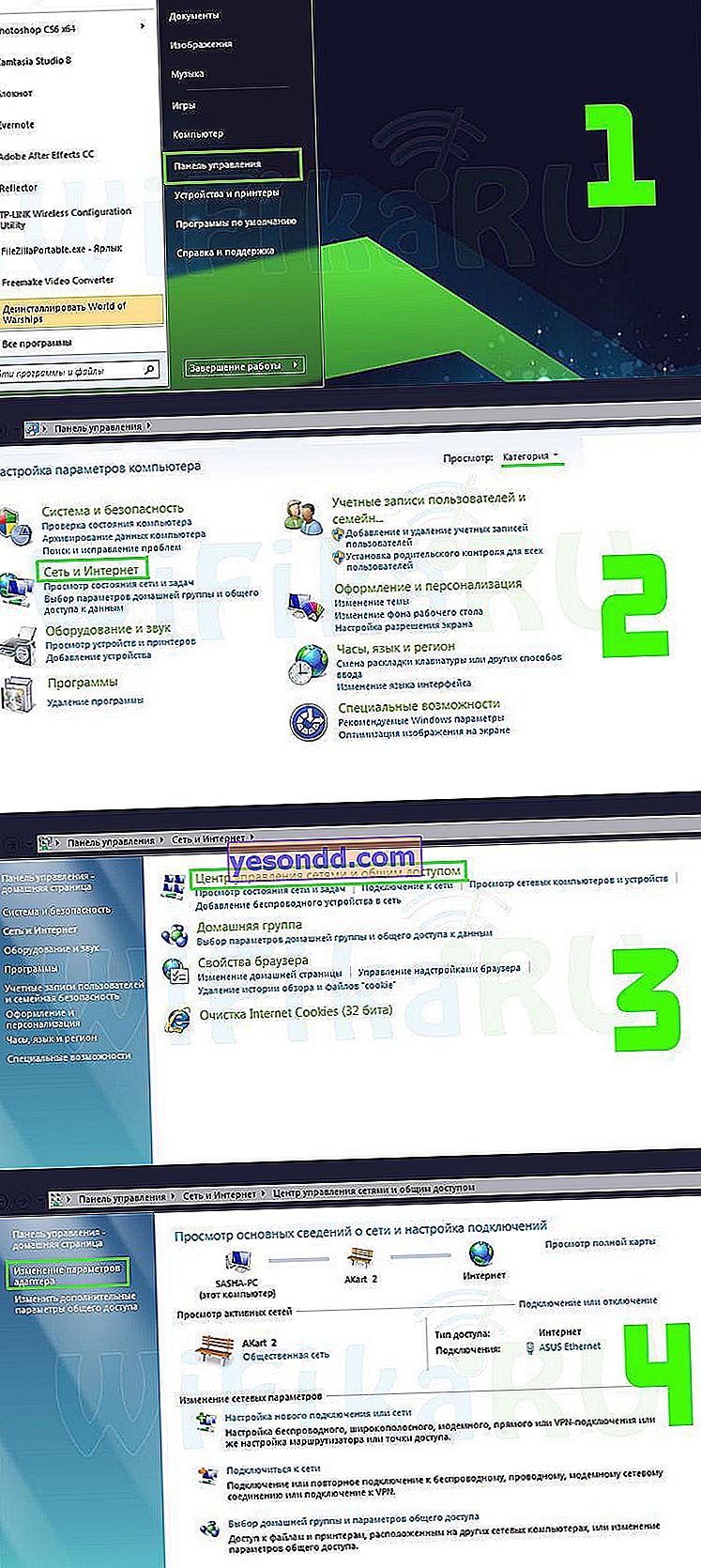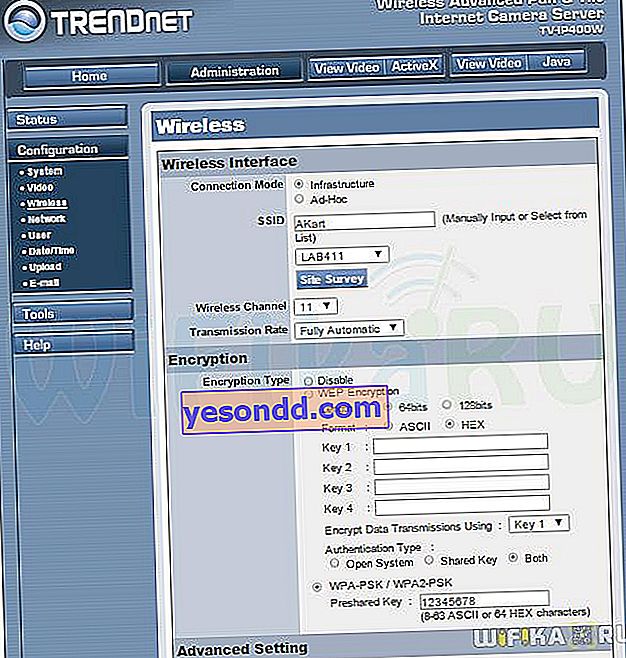Menyambungkan kamera IP ke sistem pengawasan video adalah langkah maju dibandingkan dengan menyiapkan melalui kamera web konvensional atau kamera analog popular yang telah lama menakluki pasaran. Hari ini, kamera IP juga sangat diminati, kerana ia memiliki sejumlah kelebihan, seperti kemampuan untuk mendigitalkan dan menyiarkan video mampatan yang sudah siap ke rangkaian tanpa kelewatan atau gangguan. Selain itu, kamera ipnya dapat dihubungkan dengan mudah ke rangkaian WiFi tempatan yang ada dan dikendalikan dari komputer mana pun dan melalui Internet. Artikel ini akan memfokuskan pada menyiapkan kamera ip melalui program yang dilampirkan pada disk.

Bagaimana kamera IP dengan wifi untuk kerja rumah dan bagaimana perbezaannya dengan kamera web?
Apa itu kamera IP dan bagaimana ia berfungsi di rumah Saya sering ditanya oleh orang yang tidak memahami topik tersebut. Memang, nampaknya kamera web yang kita sambungkan melalui kabel USB juga menunjukkan gambarnya. Tetapi sebenarnya, ini adalah dua perkara yang berbeza secara asasnya.
Sekiranya tujuan utama kamera USB adalah komunikasi melalui panggilan video di Skype atau analognya, kamera IP pada awalnya dibuat khusus untuk penyiaran video rangkaian, yang digunakan dalam sistem pengawasan. Kata kuncinya di sini adalah "IP", iaitu, ia bukan lagi hanya peranti yang disambungkan sebagai tambahan ke komputer atau penghala dan dikonfigurasikan melalui program yang disediakan pada cakera, tetapi peserta yang lengkap dalam rangkaian - sama seperti semua komputer, hub, router dan DVR, dan juga memiliki alamat IP sendiri di rangkaian tempatan dan, dengan demikian, mengkonfigurasi melalui antara muka web di alamat lokalnya.

Kamera IP tersedia melalui kabel dan WiFi. Yang terakhir ini lebih mahal, tetapi mendapat manfaat dari ketiadaan keperluan untuk menarik wayar, yang lebih senang jika sistem pengawasan video dipasang setelah pembaikan di dalam bilik. Walau bagaimanapun, terdapat kesukaran dalam penghantaran isyarat berkualiti tinggi ke penghala. Oleh itu, tidak digalakkan memasangnya terlalu jauh dari sumber isyarat.
Jenis kamera IP untuk rumah atau pejabat
Sebelum meneruskan terus ke panduan untuk menyiapkan kamera IP, mari kita lihat jenisnya yang ada. Dengan reka bentuk, mereka dibahagikan kepada:
- Kamera Persegi (Cube)
- Ruang silinder (Peluru)
- Kamera kotak (Kotak)
- Kamera kubah
- Kamera PTZ
Kubah dan lambung adalah yang paling kerap digunakan. Saya tidak akan berkembang - banyak sastera dikhaskan untuk menerangkan ciri-ciri.
Terdapat juga model yang direka untuk pemasangan dalaman dan luaran. Yang terakhir lebih dilindungi dari kesan persekitaran luaran dan digunakan untuk pengawasan luar. Tetapi hari ini saya akan menunjukkan cara menyambungkan kamera ip ke rumah menggunakan model putar sebagai contoh. Kelebihannya adalah kemampuan untuk mengawal arah pengambilan gambar dengan bantuan program khas, yang bermaksud bahawa anda dapat dengan segera menutupi ruang bulat yang besar dari satu titik.

Bagaimana cara menyambung dan mengkonfigurasi kamera IP melalui wifi di rumah?
Jadi, anda telah memilih lokasi yang baik, melampirkannya - sekarang adalah masa untuk mengetahui cara menyambungkan kamera IP dan mengkonfigurasinya ke rangkaian wifi di rumah. Pertama sekali, sambungkannya ke komputer dengan kabel patch rangkaian dan sambungkan ke rangkaian. Ini dilakukan sama ada melalui wayar biasa dengan penyesuai yang disertakan dengan kit. Tetapi ada juga model yang mendukung teknologi PoE, yaitu ketika daya dihantar melalui kabel rangkaian yang sama dengan gambar video. Kamera seperti ini lebih mudah dipasang, kerana tidak perlu membawa satu wayar tambahan ke dalamnya.
Selanjutnya, seperti biasa, ada dua cara pemasangan - melalui penyemak imbas atau menggunakan perisian yang disediakan pada cakera. Saya akan menunjukkan menggunakan contoh bekerja dengan Kamera IP Tanpa Wayar Trendnet TV-IP400W.

- Mari mulakan dengan antara muka web. Anda perlu menjelaskan dalam arahan atau dari pelekat pada kamera atau memasukkan IP lalai kamera anda. Untuk yang ini, ia kelihatan seperti 192.168.0.20. Ini bermaksud bahawa untuk masuk ke panel pentadbirnya, anda memerlukan komputer yang anda sambungkan untuk memiliki IP dari subnet yang sama, iaitu. kami memberikannya alamat, misalnya, 192.168.0.11.
Untuk melakukan ini, pergi ke "Pusat Kawalan Rangkaian", klik kanan pada "Sambungan Kawasan Setempat", pergi ke "Properties". Di sini kita memilih "Internet Protocol version 4" dan menulis tetapannya, seperti pada tangkapan skrin. Kami menentukan IP kamera kami sebagai pintu masuk.
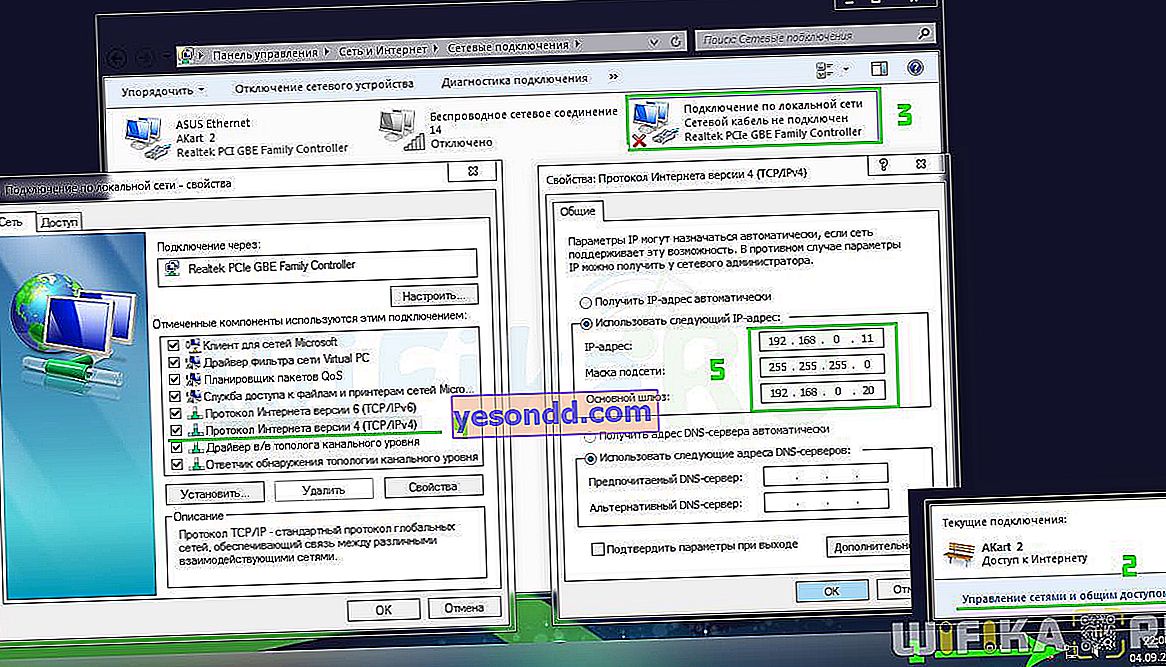
- Selepas itu, melalui penyemak imbas, pergi ke alamat kamera //192.168.0.20 dan log masuk ke panel pentadbir - dari petunjuk kami mengambil nilai log masuk dan kata laluan untuk memasukkan tetapan - admin / admin atau admin / 1234 atau sesuatu yang lain yang ditentukan dalam spesifikasi untuk peranti anda. Sekiranya anda hanya menyambungkan satu dan terus ke komputer anda, maka anda tidak perlu melakukan apa-apa lagi. Tetapi penggunaan kamera IP dalam jumlah 1 keping tidak praktikal - anda boleh mendapatkannya dengan kamera web. Oleh itu, saya akan mempertimbangkan pilihan untuk menyambungkan banyak kamera melalui penghala wifi.
- Seterusnya, anda perlu menukar alamat IP-nya sesuai dengan jarak yang digunakan di rangkaian tempatan anda. Saya akan berdasarkan pada tetapan sambungan biasa yang digunakan oleh kebanyakan penghala.

Pergi ke menu atas "Pentadbiran", dan di menu sebelah - "Konfigurasi> Rangkaian".
- Sekiranya anda ingin menonton apa yang berlaku di bilik anda dari Internet, maka kami akan melakukan semuanya dengan tangan kami sendiri. Penghala saya mempunyai alamat 192.168.1.1, yang bermaksud bahawa kamera pertama, misalnya, kita akan menetapkan alamat 192.168.1.11. Untuk melakukan ini, letakkan kotak centang pada "Fixed IP" dan masukkan data berikut (skrin terperinci melalui satu di bawah - digarisbawahi dengan warna merah):
- IP: 192.168.1.11
- Subnet Mask: 255.255.255.0
- Gateway: 192.168.1.1 (ini adalah penghala IP)
- Alamat IP DNS: 192.168.1.1 (sama)
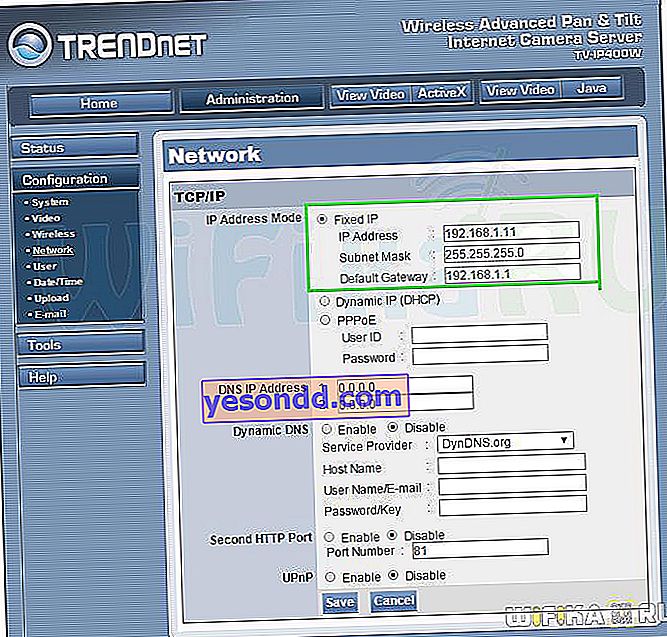
- Selanjutnya, dalam kedua kes (dengan atau tanpa DCHP), tulis Nombor Port: 8181 (digarisbawahi dengan warna ungu). Sekiranya tetapan ini tidak tersedia dalam model kamera anda, maka ia menggunakan port web "80" secara lalai - kami ingat nilai ini.
Biarkan selebihnya kosong.
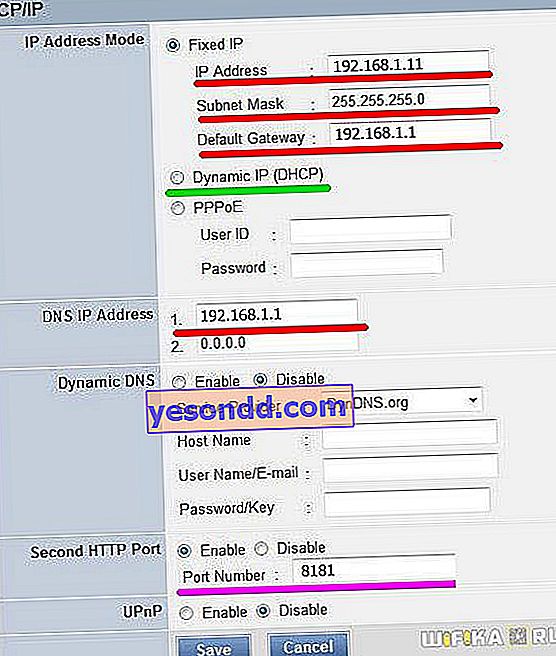
- Kami menerapkan tetapan kamera ip, melepaskannya dari komputer dan memasangkannya ke penghala ke port LAN percuma. Setelah itu, di komputer, dalam tetapan sambungan rangkaian tempatan (jika menyambung ke penghala anda bukan melalui WiFi, tetapi melalui kabel), kami menghapus semua parameter sebelumnya dan meletakkan tanda semak pada mendapatkan automatik IP dan DNS.
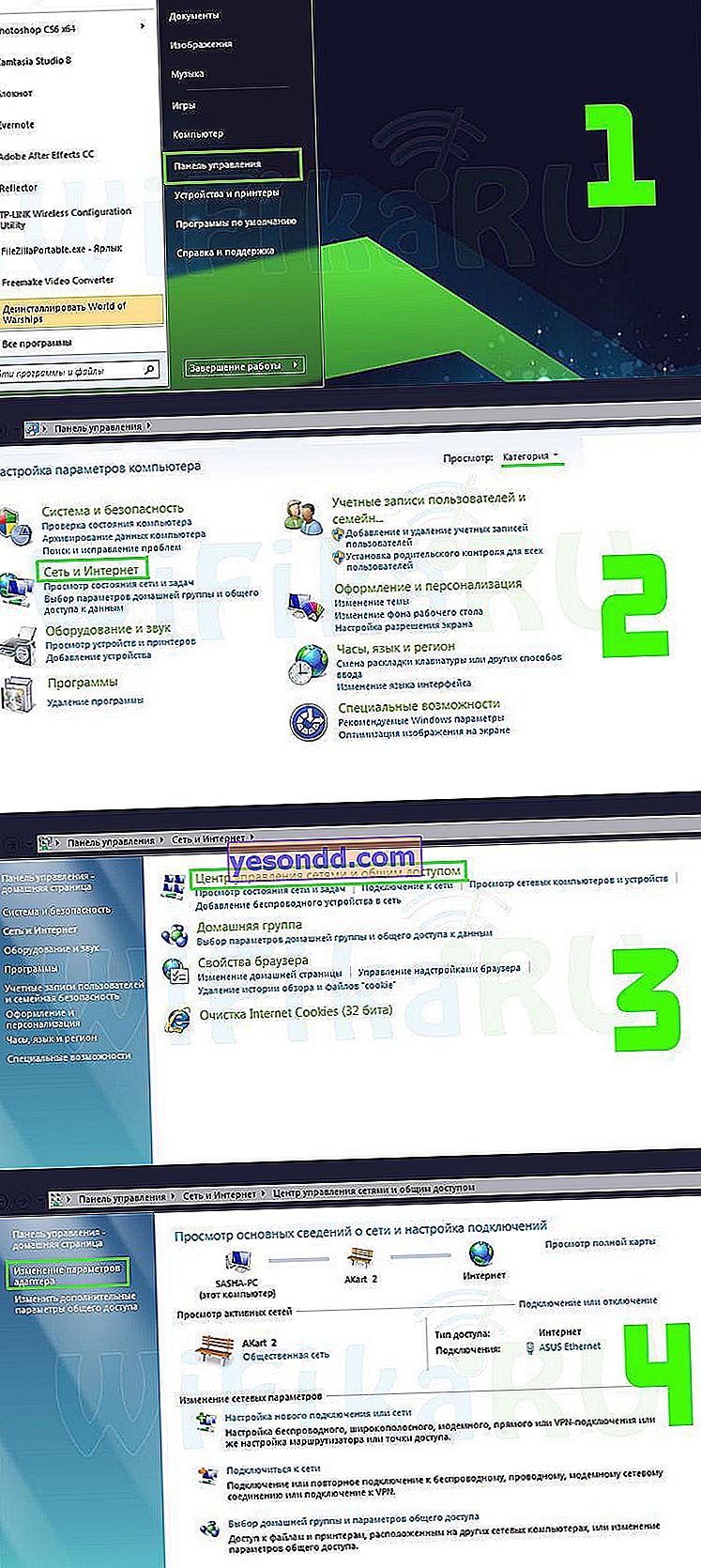

- Dan kami mengembalikan patchcord ke kad rangkaian yang menghubungkan komputer ke penghala.
- Kami pergi ke alamat IP baru yang ditetapkan untuk kamera, log masuk lagi dan pergi ke menu di bahagian "Tanpa Wayar", jika ada dan kamera dapat berfungsi melalui WiFi. Kemudian kami memasukkan semua data rangkaian tanpa wayar kami untuk sambungan automatik ke dalamnya - SSID dan kata laluan. Simpan dan muatkan semula kamera.

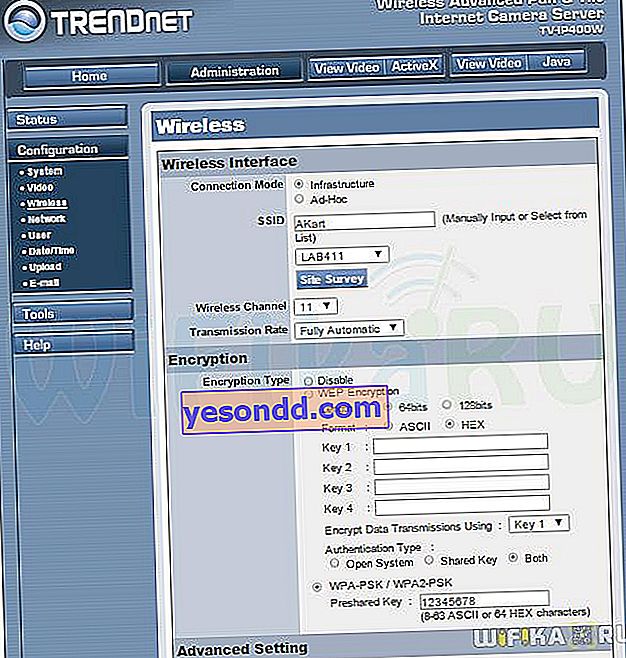
- Kami memutuskan sambungannya, sambungkan yang berikutnya dan melakukan perkara yang sama, hanya kami menetapkan 192.168.1.12 sebagai IP, dan port - 8282. Dan juga dengan semua yang lain - berapa banyak dari mereka yang anda ada di sana, perkara utama adalah memberi mereka ip dan port yang berbeza (jika seperti Saya kata, okey).
Sekiranya fungsi pengedaran automatik alamat DCHP diaktifkan pada penghala anda dan jika anda tidak mahu melihat kamera ip melalui Internet, maka letakkan tanda centang pada item Dynamic IP (DCHP) dan lupa.

Menyiapkan kamera IP melalui WiFi pada penghala
Ini melengkapkan sambungan kamera ip - pergi ke penghala.
Setelah kami mengkonfigurasi alamat IP kamera dari komputer, matikan dan sambungkannya dengan kabel ke penyambung rangkaian penghala jika kamera tidak wayarles), atau cukup aktifkan mod wifi untuk menyambung ke LAN wayarles kami.
Di sini kita perlu meneruskan port sehingga ketika mengakses alamat ke LAN anda dari rangkaian luaran (Internet), penghala mengetahui kamera mana yang harus ditunjukkan. Dalam setiap model, tetapan ini terletak di bahagian yang berbeza, anda perlu mencari sesuatu seperti Port Forwarding. Dalam penghala Asus, ini berlaku di bahagian "WAN", tab "Pelayan Maya". Pertama-tama aktifkan pelayan maya dengan kotak pilihan.
Seterusnya, tambahkan ke medan:
- Nama perkhidmatan - sebarang nama, misalnya, "Kamera 1"
- Julat port - port yang diberikan pada kamera pertama 8181
- Alamat IP tempatan - 192.168.1.11 (kamera ai pi)
- Port tempatan adalah sama seperti pada titik ke-2 - 8181, atau 80, jika tidak mungkin untuk mengkonfigurasi port di kamera itu sendiri.
- Protokol - TCP
- Nombor protokol - 1 (atau nombor lain)

Kami melakukan perkara yang sama dengan kemasukan data untuk kamera lain - sekali lagi saya tekankan,
untuk setiap kamera - port tersendiri dan alamat IPnya sendiri, sehingga kemudian anda tidak akan keliru di dalamnya dan semua program di mana anda dapat bekerja dengan sistem pengawasan video dapat melihat jalan untuk setiap kamera dengan betul.
Fuh, hampir semuanya. Sekarang, jika anda mempunyai alamat IP luaran statik dari pembekal anda (Bagaimana caranya?), Kemudian masukkan dalam penyemak imbas:
"// your_static_ip: 8181"
dan kita dapat melihat gambar dari kamera pertama.
Sekiranya ip anda dinamik, tetapi berwarna putih (tidak akan berfungsi dengan alamat kelabu), maka anda perlu mengaktifkan kerja melalui perkhidmatan DynDNS, yang membolehkan anda menetapkan nama domain tahap ketiga tertentu ke alamat dinamik anda. Pertama, aktifkan di penghala di bahagian "WAN", tab "DDNS".

Penghala ASUS boleh menggunakan perkhidmatan mereka sendiri secara percuma. Saya menerangkan secara terperinci bagaimana melakukan ini di sini. Untuk penghala lain, anda boleh menggunakan perkhidmatan percuma perkhidmatan NO-IP, yang saya terangkan secara terperinci di sini, dan juga di sini menggunakan contoh penggunaan dengan penghala Zyxel.
Setelah melalui prosedur pendaftaran ini dan menyimpan parameter dalam perkhidmatan, pergi ke penyemak imbas di "//domain_anda.asuscomm.com:8181" (atau apa sahaja yang anda akhirnya bergantung pada perkhidmatan yang digunakan) dan lihat gambar dari kamera # 1.
Menyiapkan kamera IP melalui utiliti
Sekarang mari kita lihat apa yang ada pada CD pemasangan yang disertakan dengannya, dan bagaimana mengkonfigurasi kamera IP melalui utiliti proprietari. Tetapi pertama-tama, kita mesti menyambungkan semula kamera ke rangkaian kita - dalam kes ini, anda boleh melakukan ini secara langsung ke penghala dan pada masa yang sama kita melakukan semua kamera pada masa yang sama.
Oleh kerana saya menunjukkan dengan contoh produk dari TrendNet, terdapat dua aplikasi pada disk mereka. Syarikat lain mempunyai program sendiri untuk kamera IP untuk konfigurasi dan pengurusan awal mereka.

Yang pertama adalah IPSetup. Ini membolehkan anda mengubah tetapan kilang kamera. Setelah memasangnya dan melancarkannya, tetingkap akan muncul dengan senarai semua kamera yang disambungkan ke penghala - alamat dan nama kilang mereka sekarang.

Kami mengklik masing-masing dan menetapkan nama, login dan kata laluan mereka sendiri untuk akses, serta alamat IP baru sesuai dengan jarak yang digunakan di rangkaian tempatan anda.

Selepas itu, anda juga dapat menggunakan alamat IP mereka di antara muka web pentadbir melalui penyemak imbas dan mengkonfigurasinya mengikut kehendak anda.
Mari bercakap lebih banyak mengenai perkara yang boleh anda lakukan di sini. Saya telah menunjukkan tetapan asas untuk bekerja melalui penghala, tetapi perisian kamera juga membolehkan anda bekerja dengan suis biasa (dengan kata lain, "soket" untuk soket LAN), yang tidak mempunyai fungsi penghala - pelayan DCHP, bekerja dengan DDNS, pemajuan port, dan sebagainya. ...
Semua yang anda perlukan sudah ada di dalam sel itu sendiri. Oleh itu, di bahagian "Rangkaian", parameter asas untuk bekerja dalam rangkaian tempatan dikonfigurasikan - alamat IP ditetapkan, serta kemampuan untuk bekerja secara langsung dengan salah satu perkhidmatan alamat DDNS dinamis.

Di bahagian "Event Config", Anda dapat mengkonfigurasi tindakan pengesan gerakan yang akan dilakukan ketika sensor dipicu - pemberitahuan melalui Email, rakaman ke pelayan FTP atau pemacu kilat yang disambungkan ke kamera.

Dan dalam "Pengaturan Acara" hanya data untuk bekerja dengan FTP atau E-mail yang dikonfigurasi. Untuk menyimpan video ke pelayan FTP, yang boleh menjadi pemacu anda disambungkan ke port USB penghala (baca tentangnya di sini), anda perlu menentukan alamat, nama pengguna dan kata laluannya.

Menghantar mesej ketika sensor gerakan dipicu ke E-mel berfungsi sedemikian rupa sehingga surat itu datang seolah-olah dari alamat pos. Oleh itu, untuk menghantar pemberitahuan e-mel, anda perlu mengetahui, selain data anda dari peti mel, alamat pelayan SMTP penyedia e-mel anda. Sekiranya kita mengambil surat dari Mail.Ru sebagai contoh, ia akan kelihatan seperti "smtp.mail.ru", di mana "surat" adalah subdomain kotak surat anda. Maksudnya, untuk menghantar mesej dari peti surat [email protected], tulis alamat SMTP yang ditentukan. Dan untuk mel [email protected] - smtp.inbox.ru. Kami memasukkan SMTP, log masuk dan kata laluan dari kotak surat dari mana pesan akan dikirim, dan alamat surat ke mana pemberitahuan akan diterima, setelah itu surat dengan tangkapan layar akan diterima dengan setiap gerakan.

Juga, jika anda tidak mahu menulis sepanjang waktu, anda boleh mengatur jadual untuk kamera IP di bahagian "Profil Shedule".

Ini adalah tetapan asas - pelajari yang lain untuk diri sendiri, tidak ada yang rumit mengenainya.
Perisian kamera IP
Kami telah menyelesaikan semua tetapan untuk kamera ip, tetapi tidak mudah untuk bekerja dengan mereka melalui penyemak imbas. Inilah saatnya untuk mengingat kembali perisian yang disertakan dengan kamera dalam CD - sekarang mari kita lihat program kedua untuk kamera pengawasan IP - SecurView. Ini membolehkan anda secara serentak menambahkan ke satu panel kawalan semua yang dapat kita lihat di bahagian "Paparan Langsung" antara muka web, yang memaparkan gambar dari setiap kamera secara berasingan.

Selepas memasang program, anda perlu menambahkan setiap kamera secara berasingan. Kami melancarkan program dan di jendela kanan di bahagian "Tetapan", di item "Daftar Kamera", semua kamera IP yang tersambung ke rangkaian akan ditampilkan. Klik salah satu daripadanya, klik butang Tambah Kamera dan masukkan nama pengguna / kata laluan anda untuk mengaksesnya.

Kami melakukan perkara yang sama dengan semua kamera kami. Setelah menambahkan semua peranti ke program, ia akan kelihatan seperti ini:

Serta melalui panel kawalan penyemak imbas, di sini anda dapat mengatur jadual rakaman, mengirim pemberitahuan dan fungsi berguna lainnya.
Walaupun fungsi program yang lebih kurang daripada pengeluar yang dibekalkan dengan kamera IP, untuk membina sistem pengawasan video profesional, saya akan mengesyorkan untuk bekerja dengan perisian yang lebih maju, misalnya, dengan program yang mudah dan pelbagai fungsi untuk kamera ip WebcamXP. Bagaimana? Anda sudah mengetahui perkara ini jika anda membaca artikel, pautan yang saya berikan pada awal halaman ini.
Saya harap maklumat mengenai penyediaan dan penyambungan kamera IP ini berguna bagi anda semasa mengatur sistem pengawasan video anda sendiri. Kami berkongsi kesan dan pengalaman menggunakannya dalam komen!