Untuk membuat tutorial video, saya mesti menggunakan perakam skrin komputer hampir setiap hari. Saya sering ditanya yang mana? Yang jelas, dalam praktiknya, selama beberapa tahun, saya mencuba beberapa program yang berbeza dari jenis ini, sehingga saya mendapat pilihan terbaik, yang saya gunakan hari ini untuk membuat pelajaran saya. Dalam artikel ini, saya akan menunjukkan secara terperinci cara merakam video dari skrin monitor dengan suara.
Perakam skrin komputer Movavi Video Suite
Keperluan utama yang saya tetapkan untuk aplikasi untuk membuat screencast adalah berikut:
- Merakam video dengan suara - banyak program yang saya pasang membuat video, tetapi tidak dapat merakam suara sistem Windows atau dari mikrofon. Perkara ini sangat penting semasa membuat panduan.
- Output video HD dalam pelbagai format
- Penyunting audio dan video terbina dalam
- Kestabilan kerja
Semua kualiti ini dipenuhi oleh produk komprehensif yang dikembangkan oleh Movavi - Video Suite. Saya sudah bercakap sedikit mengenai program mereka yang lain - Movavi Video Editor. Ini baik untuk semua orang, kecuali kekurangan fungsi rakaman skrin. Dengan bantuan program untuk membuat video www.movavi.ru/suite/, dalam satu tetingkap adalah mungkin untuk melakukan keseluruhan proses kerja dari membuat draf bahan hingga memaparkan video yang sudah selesai di YouTube.
Seperti mana-mana produk berkualiti tinggi, Movavi Video Suite dibayar, tetapi tidak memerlukan banyak biaya, memandangkan selain mendapat program yang sangat baik untuk penggunaan terus-menerus, kemudian Anda dapat menyelamatkan diri dari kesulitan menyimpan projek ketika menggunakan analog gratis atau versi retak.
Gambaran keseluruhan fungsi Movavi Video Suite dan persediaan rakaman monitor
Secara amnya, fungsi program sangat luas - kita dapat menghargai ini hanya dengan sekali pandang pada tetingkap permulaan. Di sini anda dapat menangkap ke kamera dan penala TV, memotong, mengedit, menukar bukan sahaja video, tetapi juga fail audio dan grafik. Kami sekarang berminat dengan bahagian untuk membuat video dari skrin.
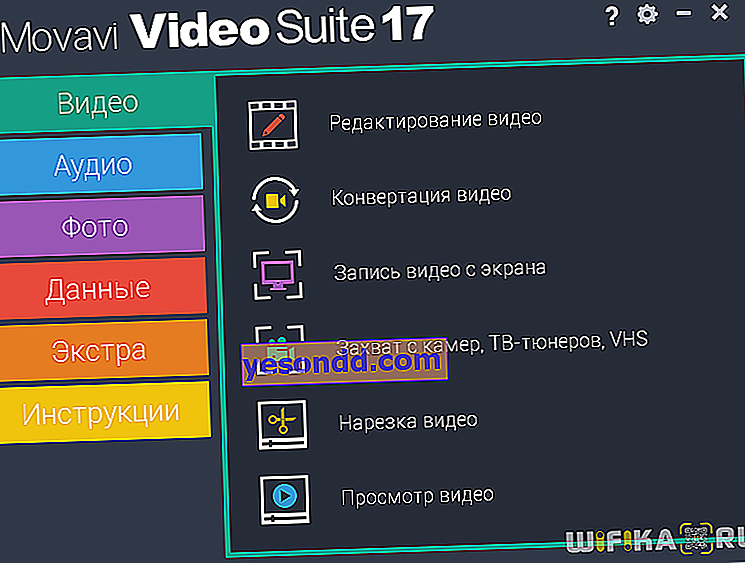
By the way, selepas pemasangan, anda tidak dapat menjalankan keseluruhan program, tetapi hanya membuka satu komponen yang kami perlukan. Untuk melakukan ini, pergi ke menu "Mula" dan pilih "Tangkap Skrin".
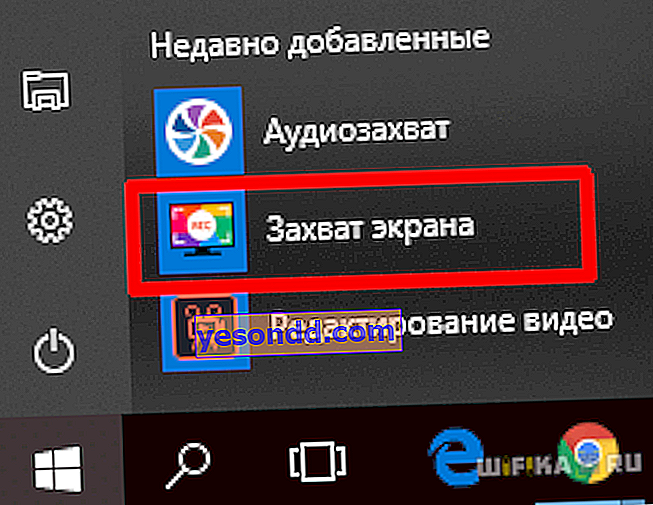
Panel tetapan akan terbuka.
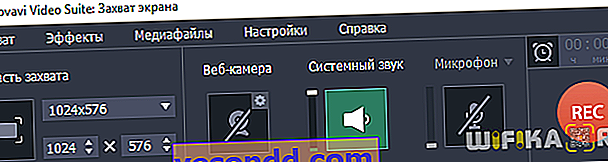
Pertama sekali, anda perlu memilih resolusi untuk video yang akan datang. Ini dikonfigurasikan dalam blok "Kawasan tangkapan" - ukuran piksel yang paling popular sudah ditetapkan di sini.
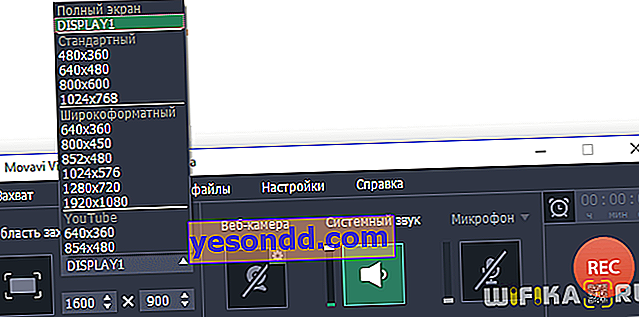
Apabila anda memilih satu atau lain ukuran, kawasan yang terpilih akan muncul di monitor, yang akan dirakam oleh program.
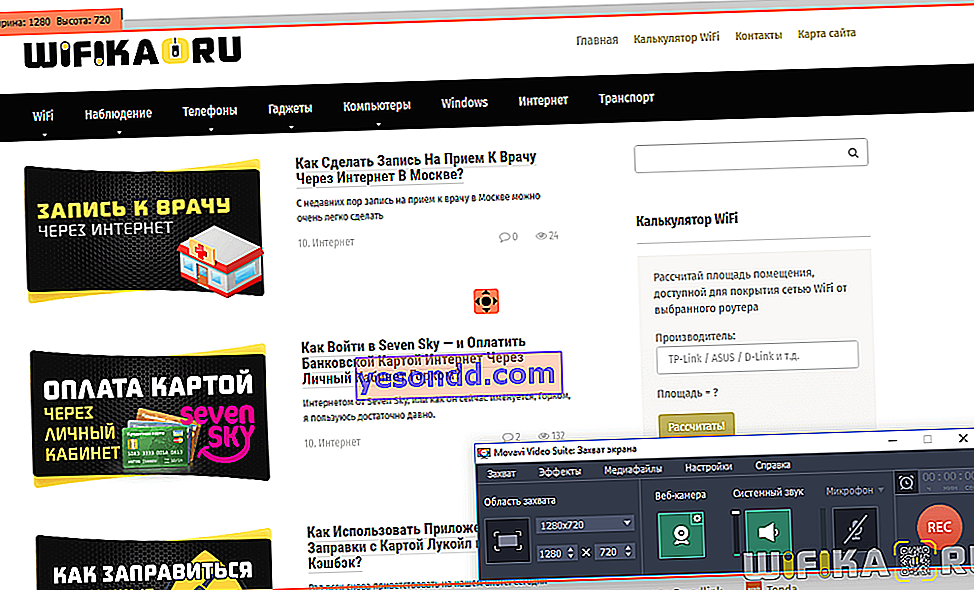
Dengan menyeret salib di tengah pilihan ini, anda boleh memilih satu atau kawasan lain untuk rakaman. Kemudian hidupkan penetapan bunyi sistem dan audio dari mikrofon. Sekiranya anda mahu, anda juga boleh memasukkan gambar dari kamera web anda ke dalam video.

Sekarang mari kita pergi ke menu "Kesan". Pertama sekali, di sini adalah mungkin untuk merakam fakta ketukan kekunci pada papan kekunci - semuanya atau hanya panas

Dan kedua, ada pengaturan untuk mengaktifkan atau memaparkan kursor. Semasa membuat video latihan, sangat penting bahawa pemirsa memahami di mana dan butang mana yang ditekan untuk mengaktifkan tindakan tertentu dalam program, jadi parameter ini juga tidak dapat dilewati dan ditetapkan untuk lebih jelas menyampaikan maklumat kepada pengguna akhir.

Bagaimana Merakam Video Skrin dengan Movavi Video Suite?
Setelah semua tetapan awal dibuat, tekan butang "REC" untuk memulakan rakaman dari layar monitor. Tetingkap undur akan terbuka, yang juga akan menampilkan kekunci panas untuk menjeda atau berhenti membuat video dari komputer anda.
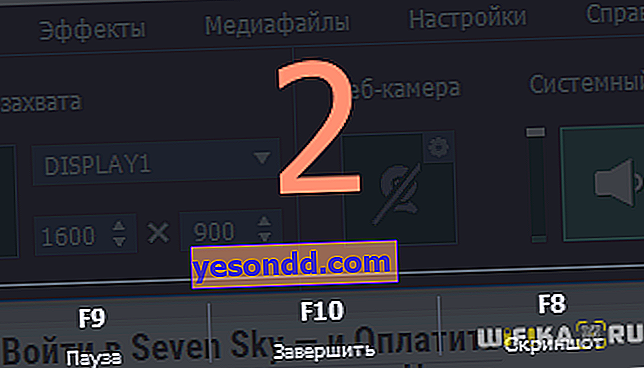
Tindakan yang sama dapat dilakukan dengan mengklik ikon yang terletak di sudut kiri atas kawasan yang dipilih untuk rakaman.

Setelah berhenti, tetingkap akan terbuka untuk mengedit video yang dihasilkan. Ini sangat minimalis, sebenarnya, anda hanya dapat memotong video atau mengambil gambar. Untuk penyuntingan penuh, anda perlu melancarkan komponen lain dari program Mivavi Video Suite - untuk klik ini pada "Buka dalam editor"
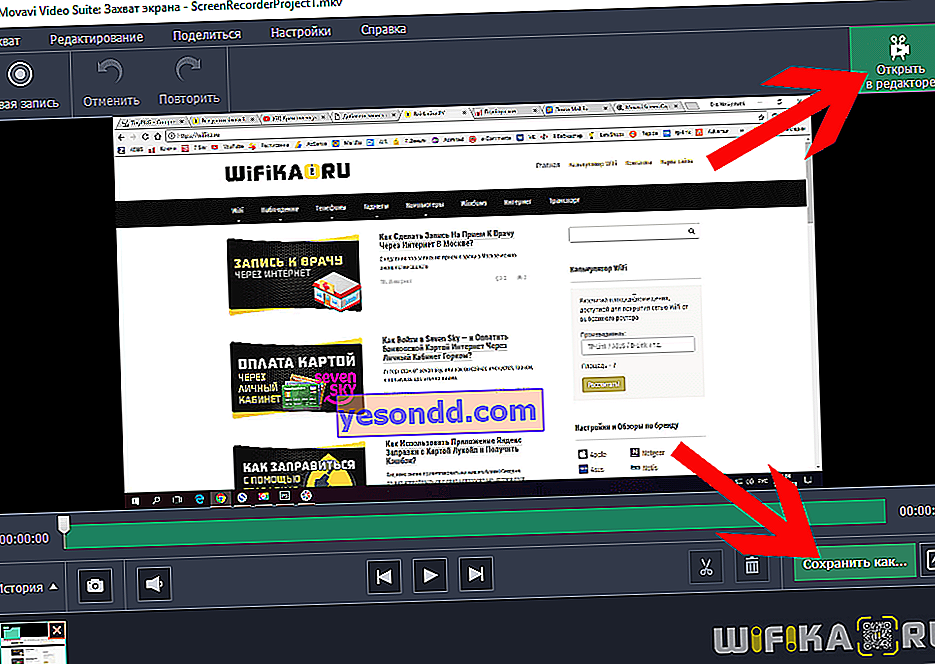
Tetapi jika anda perlu membuat beberapa segmen yang berbeza sekaligus, masuk akal untuk menyimpan setiap video secara berasingan - untuk ini klik pada "Simpan Sebagai" dan pilih parameter output. Pertama, jenis fail paling baik dilakukan di MP4, kerana yang paling serba boleh untuk platform yang berbeza dan dari segi nisbah kualiti video dengan nisbah mampatannya. Untuk tetapan format terperinci, klik pada ikon gear di sebelah nama format.
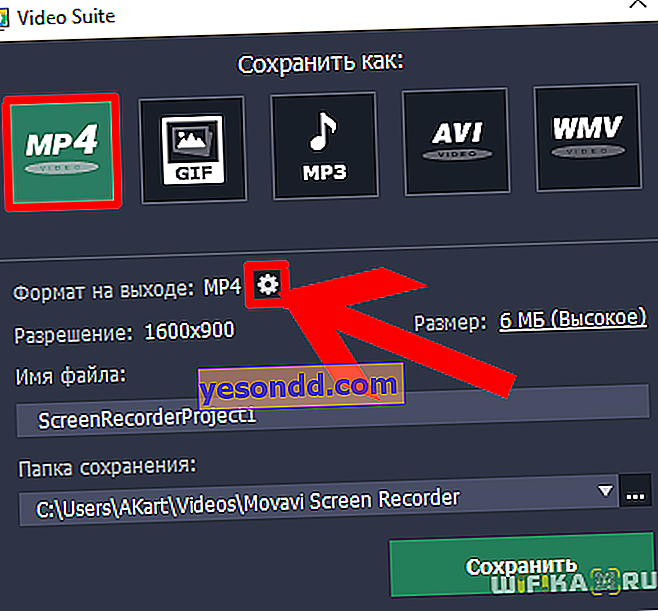
Dan kami menetapkan codec, ukuran, jenis kadar bit dan kadar bingkai.
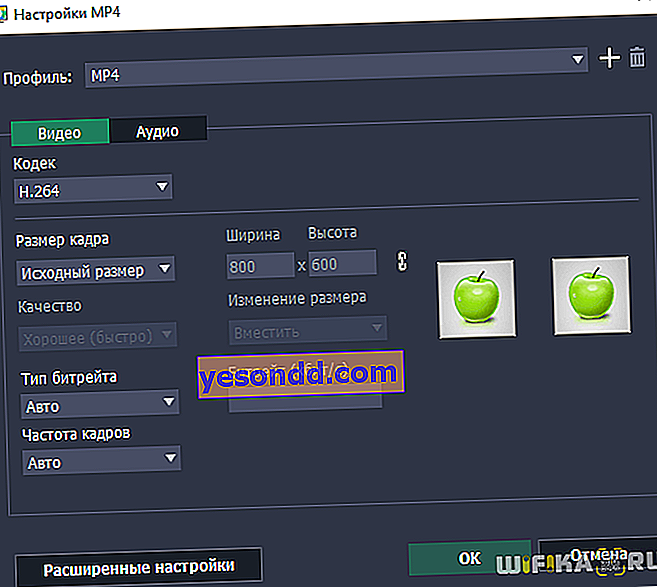
Selepas itu, kami memilih ukuran fail output yang dikehendaki - saya biasanya memakai kualiti "Terbaik", walaupun "Tinggi" juga akan berfungsi
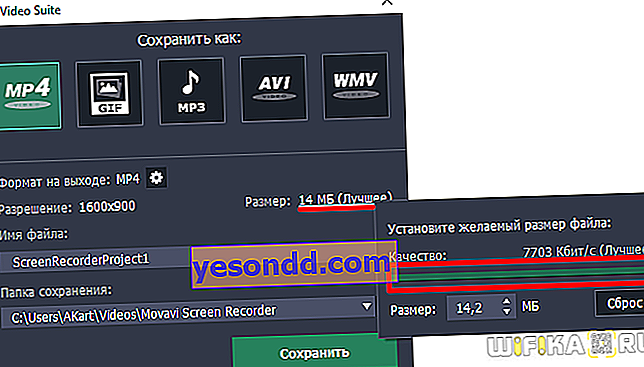
Akhirnya, kami menamakan fail dan menetapkan folder simpan.
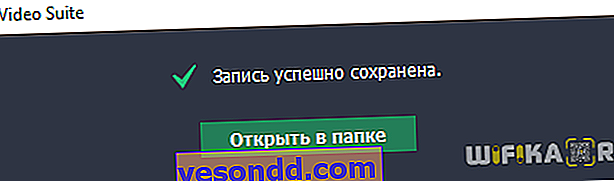
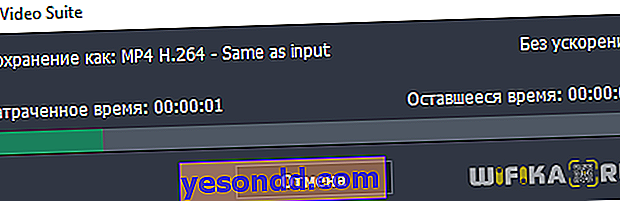
Sekarang, untuk membuat video penuh, kembali ke tetingkap Movavi Video Suite utama dan pilih "Penyuntingan Video". Baiklah, kemudian kita tambahkan fail yang baru disimpan dan buat, seperti yang mereka katakan, secara lengkap.
Sebagai contoh video "mentah" seperti yang dibuat dalam program untuk merakam video dari skrin komputer tanpa pemprosesan lebih lanjut, anda dapat melihat manual penggunaan kalkulator WiFi baru kami.
