Tidak pasti bagaimana masuk ke penghala Asus anda melalui antara muka web? Saya khuatir jika saya mengatakan bahawa log masuk ke akaun peribadi anda berlaku di router.asus.com atau 192.168.1.1 dan kebenaran berlaku melalui nama pengguna dan kata laluan pentadbir, maka ramai yang mungkin tidak memahami cara melakukannya. Oleh itu mari kita bincangkan semuanya dengan teratur. Pertama, mari kita fikirkan cara menyambungkannya ke komputer melalui wifi, kemudian pergi ke sistem pentadbir dan konfigurasikan WireLess. Dan pada akhirnya, video visual menanti anda, yang menunjukkan secara terperinci keseluruhan proses memasuki tetapan penghala Asus melalui antara muka web akaun peribadi anda.
Manual ini relevan untuk model penghala Asus RT-N12, RT-N11P, RT-G32, RT-N10, RT-N10P, RT-N10U, RT-AC51U dan lain-lain dengan panel pentadbir hitam dan biru.
Antara muka web penghala Asus
Oleh itu, sebelum kita dapat memasuki penghala ASUS melalui antara muka webnya, perlu melakukan sejumlah tindakan dan menetapkan beberapa konfigurasi pada komputer dari mana konfigurasi akan dilakukan. Yaitu:
- Sambungkan penyesuai kuasa ke penghala dan masukkan ke soket
- Dayakan butang "Kuasa"
- Tetapkan semula tetapan Asus ke "lalai" menggunakan butang "Reset" - ia kecil, terletak di sebelah antena dan tersembunyi jauh ke dalam badan. Gunakan pin atau pensil untuk menekannya.
- Tanggalkan kabel dari Internet dari komputer dan masukkan ke dalam penyambung WAN biru pada casing penghala
- Keluarkan kabel "twisted pair" dari paket penghala dan sambungkan ke PC dan bukannya kabel Internet. Di hujung yang lain, masukkan ke dalam port LAN kuning pada penghala - mana-mana 4x.

Selepas itu, pergi ke tetapan komputer dan cari di "Control Panel" Windows "Network Control Center":
(Mula - Panel Kawalan - Rangkaian dan Internet - Pusat Rangkaian dan Perkongsian - Tukar tetapan penyesuai)
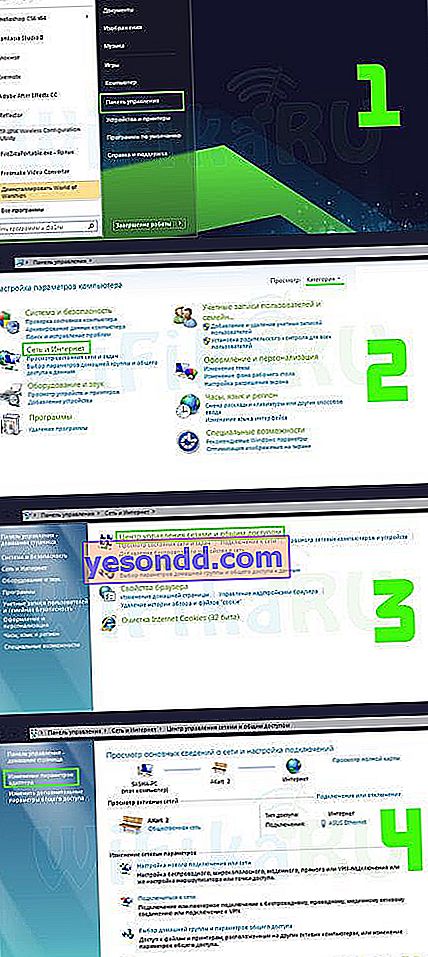
Di sini kita dapati "Local Area Connection", klik kanan padanya dan pergi ke bahagian "Properties> Internet Protocol version 4".

Kami meletakkan tanda terima pada penerimaan semua data "di mesin" dan menyimpan tetapan dengan butang "OK".
router.asus.com - bagaimana log masuk ke akaun Asus anda 192.168.1.1?
Selepas itu, anda sudah boleh log masuk ke penghala. Mana-mana peranti mempunyai pelekat yang diletakkan Asus di bahagian bawah casing. Anda tentu saja dapat memeriksa saya dan melihat isinya, tetapi saya dapat mengatakan dengan mata saya tertutup apa yang tertulis:
- Alamat sambungan - 192.168.1.1 atau router.asus.com
- Log masuk - pentadbir
- Kata Laluan - pentadbir
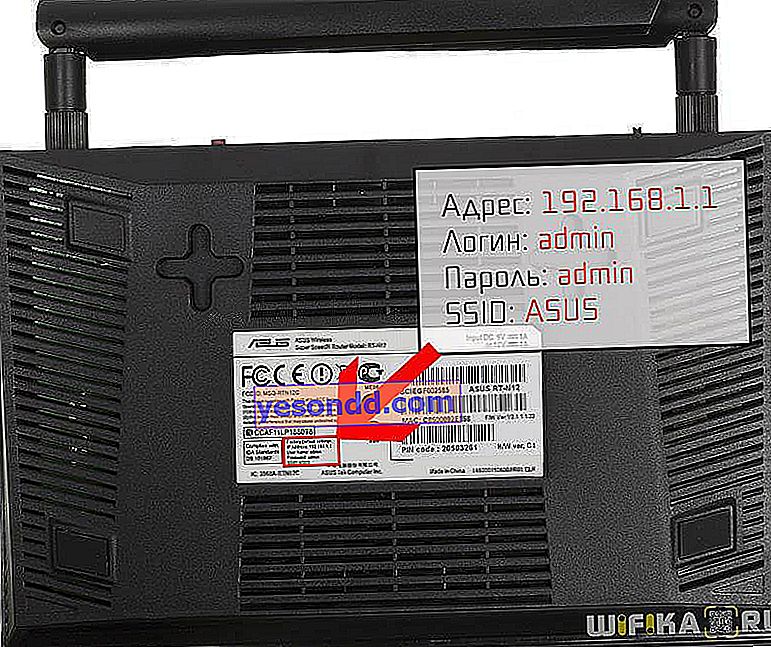
Adakah anda meneka betul? Dan kemudian! Lebih daripada selusin salinan peralatan tersebut harus dipasang. Sekiranya anda melakukan semuanya dengan betul pada PC anda pada langkah sebelumnya, maka apabila anda memasukkan "//router.asus.com" atau "//192.168.1.1" ke bar alamat penyemak imbas, anda harus masuk ke antara muka web akaun peribadi Asus. Sekarang anda boleh terus mengkonfigurasi penghala, yang dibahas dalam artikel terperinci yang berasingan - baca!
Saya tidak dapat masuk ke penghala di Router.Asus.Com
Sekarang mari kita bincangkan apa yang harus dilakukan jika anda melakukan semuanya mengikut arahan, tetapi anda tidak dapat masuk ke panel Asus. Sebagai permulaan, saya menasihati anda untuk segera melihat bagaimana anda telah mengkonfigurasi penyesuai Internet di komputer atau komputer riba anda. Ini sama ada kad rangkaian di mana kabel dimasukkan, atau modul tanpa wayar. Bergantung pada apa yang anda sambungkan.
Sekarang pada dasarnya semua orang menggunakan sistem operasi Windows 10. Oleh itu, saya akan menunjukkan kepada anda cara memeriksa parameter ini di dalamnya.
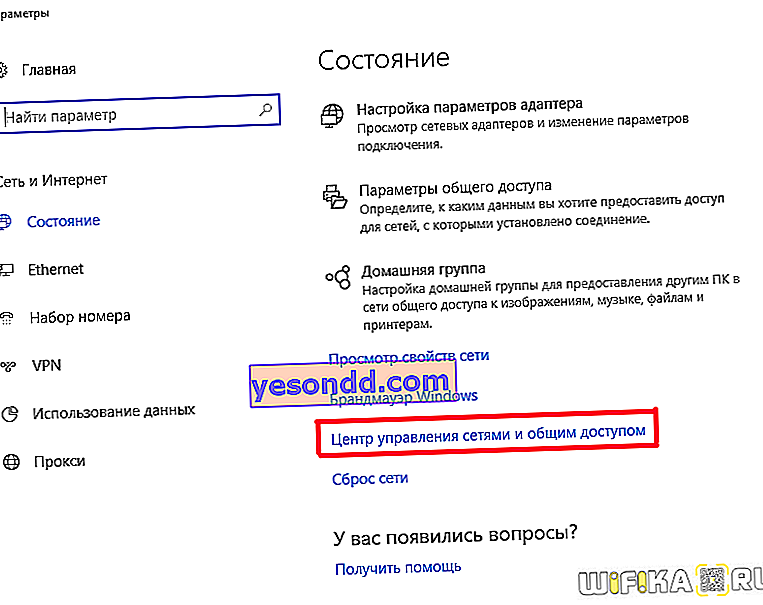
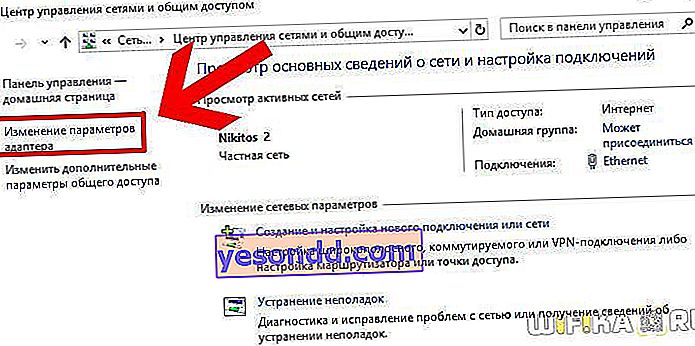
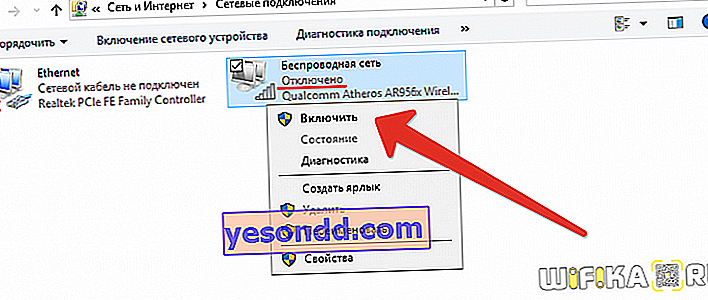
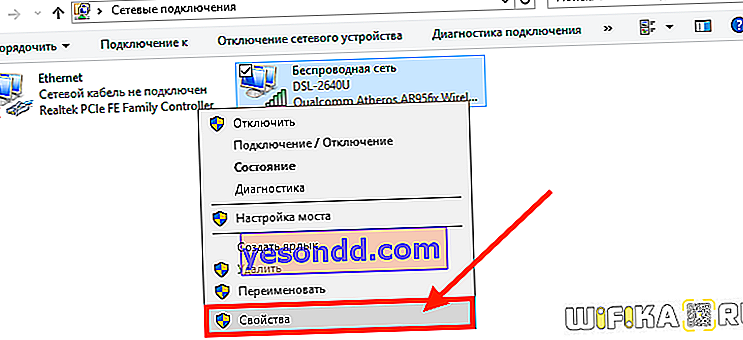
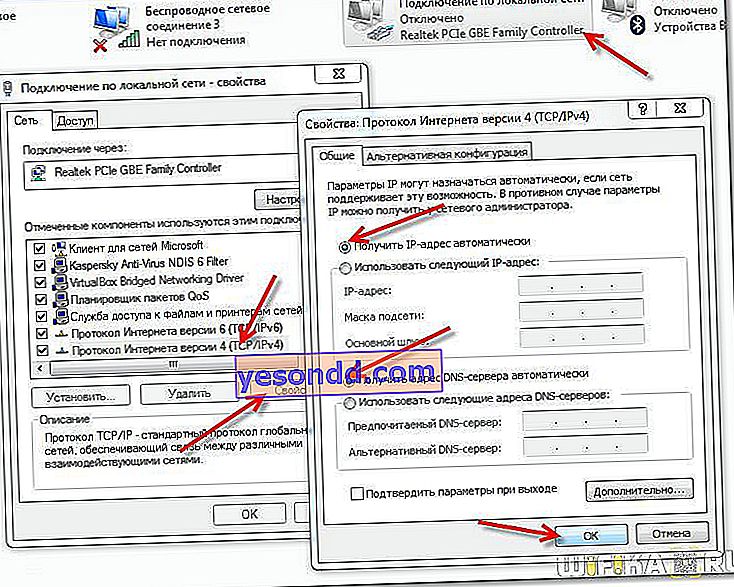
Alamat IP akaun peribadi ASUS tidak dibuka
Kesalahan semasa masuk ke penghala Asus melalui IP juga mungkin disebabkan oleh fakta bahawa ia pernah diubah. Maksudnya, anda hanya menaip nilai yang salah. Akhirnya, ada satu lagi sebab mengapa halaman log masuk antara muka konfigurasi VavLink mungkin tidak tersedia. Jika ini terjadi, maka di bahagian "Status" Anda dapat menemukan alamat IP yang sama yang muncul pada tetapan penghala pada masa ini.

Pentadbiran log masuk dan kata laluan tidak sesuai
Akhirnya, jika halaman log masuk anda masih terbuka, tetapi log masuk dan kata laluan ADMIN standard yang ditunjukkan pada label tidak berfungsi. Apa nak buat? Ini memberitahu kita bahawa mereka juga diganti dalam penyediaan rangkaian sebelumnya. Malangnya, hanya tetapan semula kilang penuh yang akan membantu di sini.
Akhirnya, saya cadangkan membaca arahan rasmi di bahagian sokongan pelanggan Asus.
