Sudah waktunya untuk mengemas kini arahan lama kami tentang cara membuat pemacu USB Windows 10 yang dapat di-boot dari gambar cakera. Saya telah membincangkan isu membakar imej cakera ISO dari Windows 7 ke pemacu denyar USB. Tetapi hari ini versi sistem operasi Windows 10 yang lebih moden (86x dan 64x) sudah relevan. Dan juga terdapat program baru untuk membuat cakera bootable untuk BIOS atau UEFI - UltraISO, Rufus dan utiliti proprietari Microsoft Media Creation Tool. Mari pertimbangkan masing-masing dengan lebih terperinci.
Cara membakar gambar Windows 10 ke pemacu kilat USB atau cakera - langkah demi langkah
- Muat turun imej cakera ISO Windows 10 dari laman web rasmi Microsoft
- Pasang program untuk membuat pemacu denyar USB yang boleh di-boot - UltraISO atau Rufus
- Bakar gambar cakera ke kad flash
Ukuran pemasangan USB bootable Windows 10 (86x dan 64x)
Untuk memasang Windows 10 pada kad flash, kami memerlukan yang berikut:
- Sambungkan komputer anda ke Internet untuk memuat turun imej cakera Windows 10
- Pemacu denyar USB kosong dengan kapasiti minimum 8 GB dimasukkan ke dalam penyambung USB. Untuk perhimpunan khas individu, 4 GB sudah mencukupi, kerana banyak fungsi sistem yang jarang digunakan dipotong di dalamnya. Tetapi untuk siaran rasmi, anda memerlukan sekurang-kurangnya 8 GB.
Omong-omong, jika anda memasukkan ke dalam komputer atau komputer riba kad flash yang mengatakan 16 GB, tetapi sebenarnya Windows hanya melihat 8 atau bahkan 4 di atasnya, maka jangan terburu-buru membuangnya. Arahan terperinci kami akan membantu mengembalikan operasi pemacu denyar sepenuhnya.
Bagaimana cara memuat turun Windows 10 ke pemacu kilat dari Microsoft?
Mari kita mulakan dengan cara yang paling jelas untuk membuat pemacu denyar USB yang boleh di-boot dengan Windows 10. Hari ini, anda tidak perlu menggunakan program pihak ketiga untuk memasang sistem operasi pada pemacu luaran. Pembangun dari Microsoft, khusus untuk kemudahan kami, membuat program terpisah yang memasang Windows 10 pada pemacu denyar USB. Ia dipanggil Media Creation Tool dan boleh dimuat turun dari laman web rasmi.
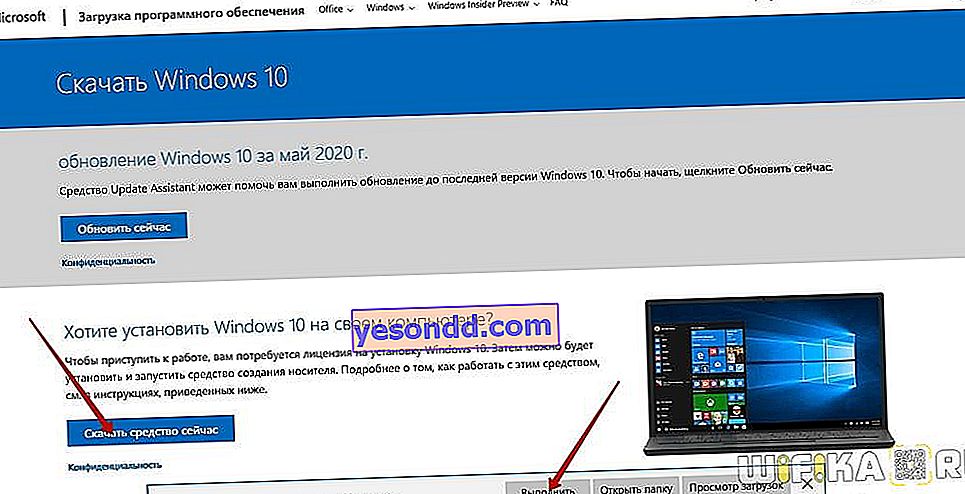
Selepas memuat turun, jalankan utiliti dari folder di komputer anda
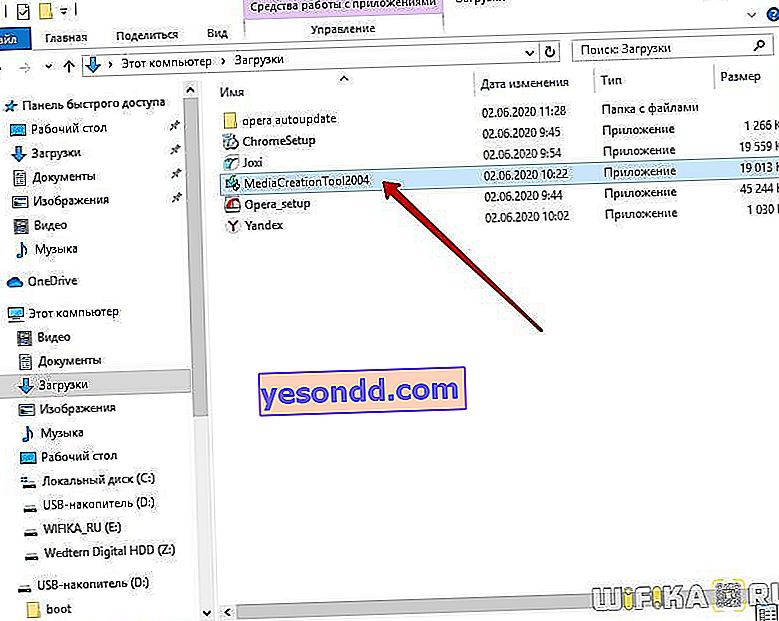
Dan kami menerima syarat penggunaan

Selanjutnya akan ada bahagian untuk memilih bahasa sistem operasi yang dimuat turun, tetapi secara lalai semua tetapan akan ditetapkan agar sesuai dengan versi Windows 10 semasa anda
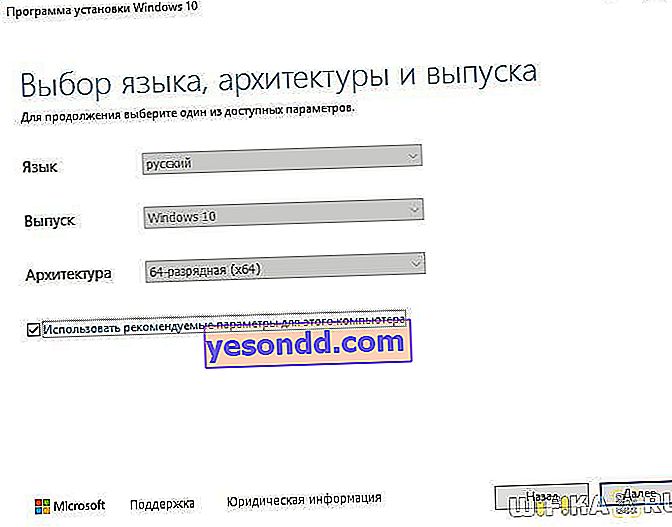
Pada langkah seterusnya, sekali lagi kita perhatikan bahawa kita ingin membuat media pemasangan (cakera DVD atau pemacu denyar) dengan Windows 10

Seterusnya, kita memilih jenis media yang ingin kita buat - pemacu denyar USB yang boleh di-boot atau imej cakera dengan Windows 10. Sekarang kita memerlukan pilihan pertama. Yang kedua sesuai untuk menggunakan program pihak ketiga, yang akan dibincangkan di bawah.

Dan kami memilih pemacu denyar USB kami yang boleh di boot, di mana Windows 10 akan dipasang
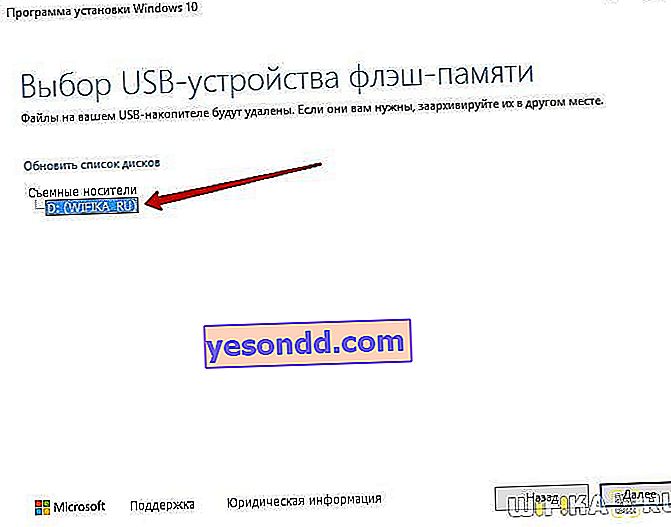
Kami sedang menunggu sistem memuat turun dari laman web rasmi Microsoft dan dipasang pada media yang boleh ditanggalkan.
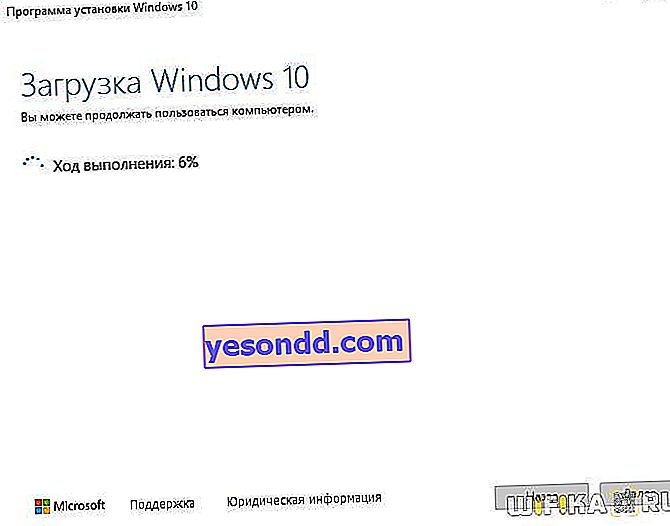
Akhir proses akan ditandakan dengan mesej yang sesuai di tetingkap program

Itu sahaja, sekarang anda boleh mengeluarkan kad flash dan memasang Windows 10 daripadanya pada komputer lain.
Bagaimana membuat cakera ISO yang boleh di-boot dengan Windows 10?
Sekarang kembali kepada persoalan bagaimana membuat cakera bootable dengan pelanjutan ISO untuk menyimpannya di komputer dan kemudian dapat membakarnya ke pemacu kilat USB atau DVD. Pada bab sebelumnya, kita berhadapan dengan pilihan jenis media. Untuk membuat fail gambar Windows 10, anda perlu memilih "fail ISO" pada langkah ini

Selepas itu, imej cakera akan disimpan ke folder yang dipilih, yang kemudian dapat dipasang ke pemacu maya atau ditulis ke pemacu kilat USB.
Bagaimana membuat pemacu kilat USB Windows 10 yang dapat di boot dan membakar imej cakera melalui UltraISO?
Untuk membuat pemacu denyar USB Windows 10 yang boleh di boot menggunakan program pihak ketiga, anda hanya memerlukan fail imej cakera dengan pelanjutan ISO yang sebelumnya disimpan ke komputer anda. Pertimbangkan proses penulisan ke pemacu denyar USB yang boleh dimuat menggunakan program UltraISO (pautan ke laman web pemaju).
Lancarkan aplikasi dan pergi ke menu "File - Open"
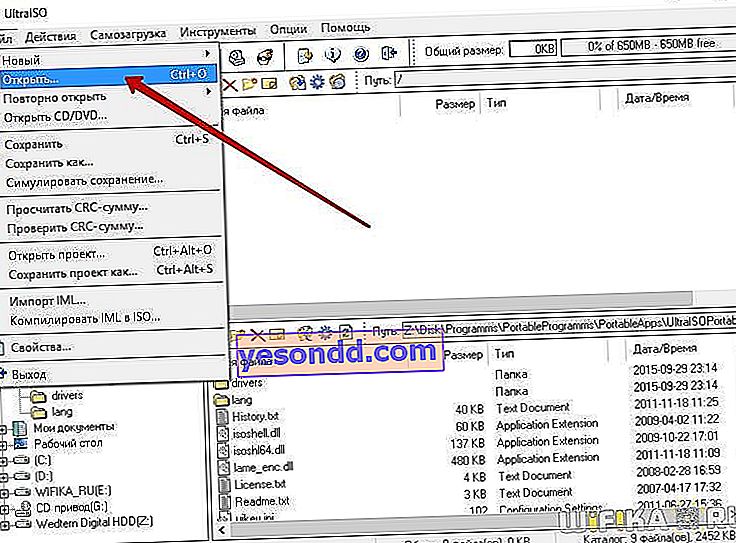
Pilih gambar yang disimpan dengan pelanjutan ISO dari folder
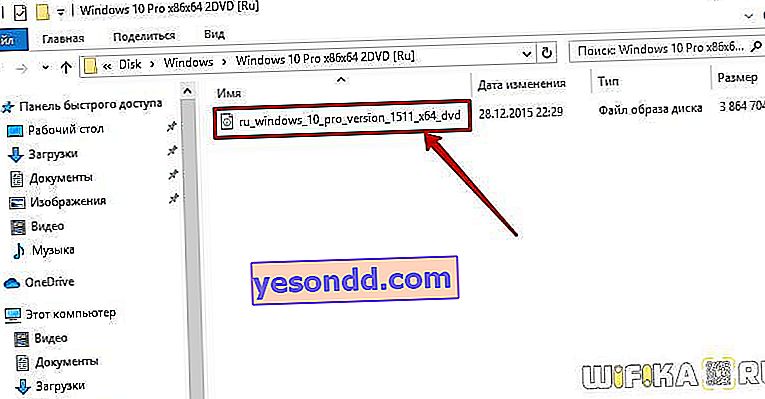
Seterusnya, pergi ke menu "Boot - Buat Hard Disk Image"
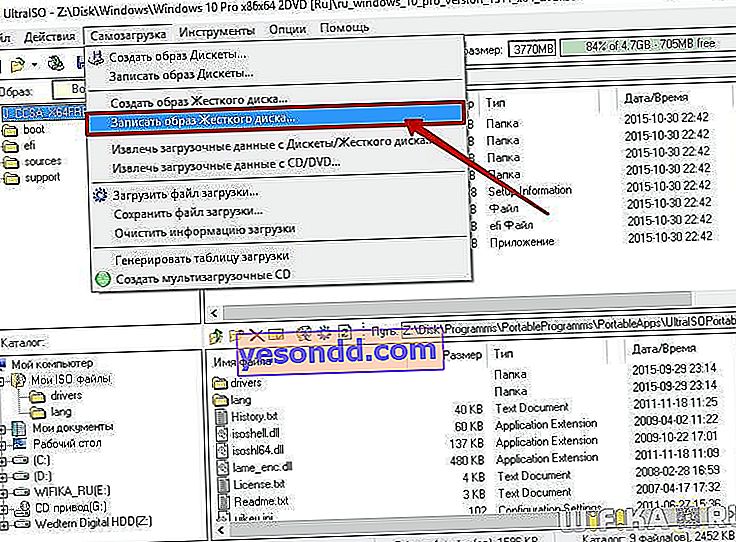
Kami menetapkan parameter seperti pada gambar di bawah
- Pemacu Cakera - pemacu denyar USB yang boleh di-boot
- Fail gambar - kami telah memilih
- Kaedah rakaman - "USB-HDD +"
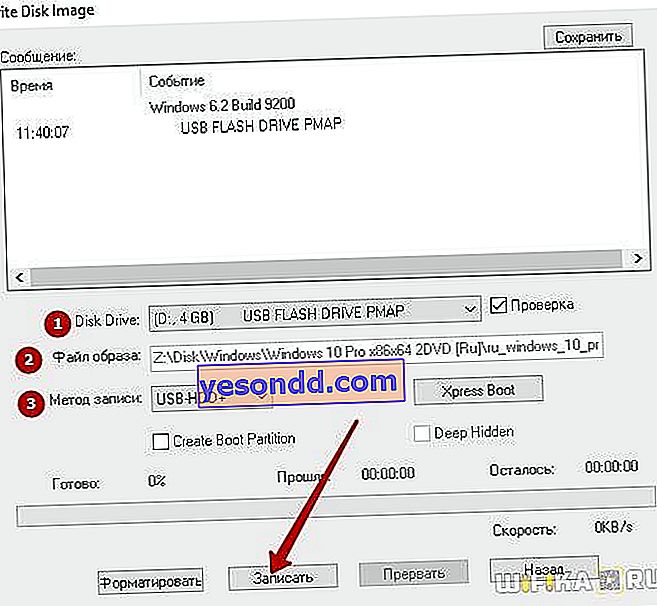
Kemudian klik pada butang "Tulis". By the way, di sini anda juga boleh membuat pra-format pemacu.

Bagaimana cara membakar imej cakera Windows 10 ke pemacu kilat USB melalui Rufus?
Rufus adalah program lain yang popular untuk membuat pemacu denyar USB yang boleh di-boot untuk Windows 10. Walaupun lebih kompleks untuk dikonfigurasi dan kurang sesuai untuk pemula. Anda boleh memuat turunnya secara percuma di laman web ini. Terdapat juga versi mudah alih yang tidak memerlukan pemasangan pada sistem.
Untuk berfungsi, anda juga memerlukan imej cakera siap pakai (ISO), yang disimpan di komputer anda. Kami melancarkan aplikasi dan menetapkan tetapannya.
Memilih peranti untuk rakaman - iaitu kad flash kami
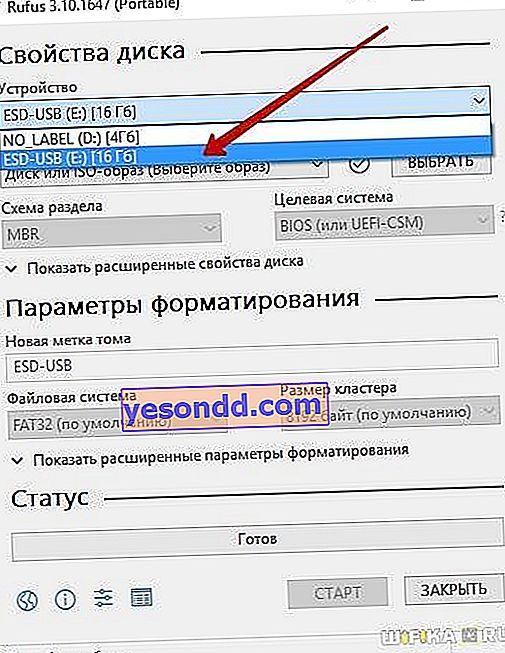
Pilih fail gambar Windows 10 dengan pelanjutan ".ISO" di komputer
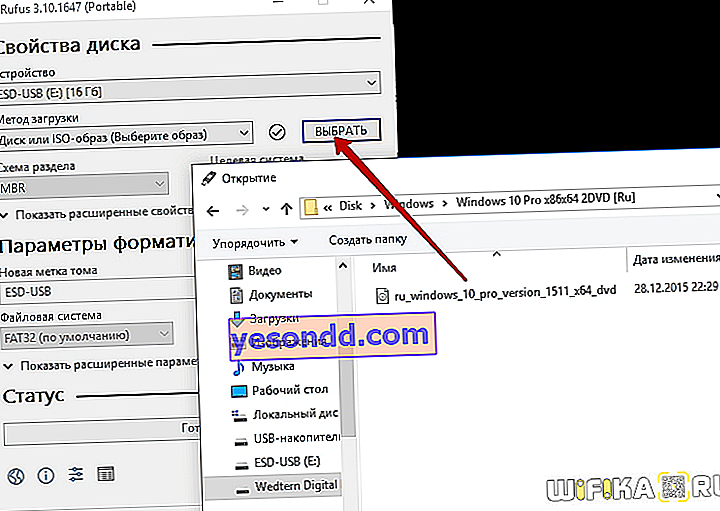
Kami mendedahkan skema partition boot:
- MBR - untuk sistem BIOS lama dengan boot Legacy / CSM (ini adalah ketika BIOS mempunyai skrin biru)
- GPT - untuk sistem UEFI moden (apabila BIOS berwarna)
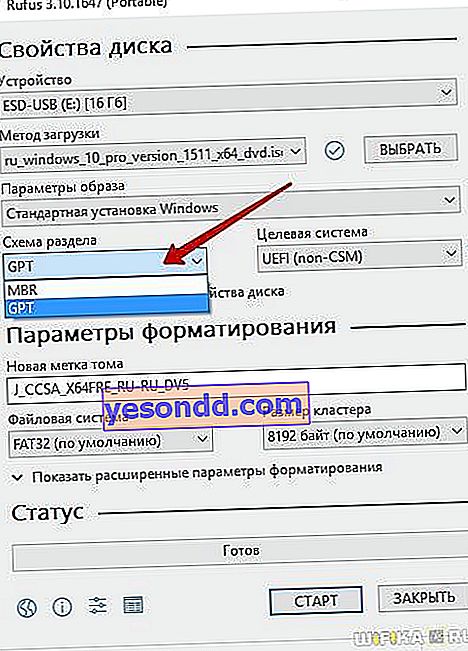
Akhirnya, pada langkah terakhir, kami memberikan nama pada cakera kami (label volume), yang akan dipaparkan ketika memulakan pemasangan Windows dan menetapkan sistem fail. Lebih baik menggunakan FAT32, yang merupakan lalai. Dan klik pada butang "Mula"
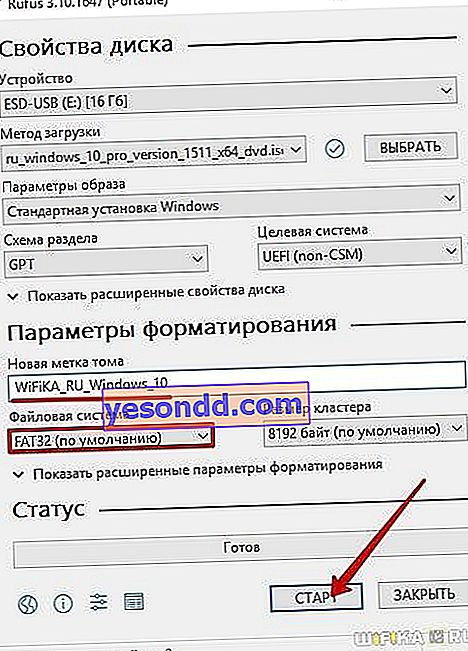
Selepas program Rufus selesai, kami akan menerima pemacu denyar USB yang dapat dihidupkan sepenuhnya dengan Windows 10.

