Dengan kos yang agak murah, penghala WiFi TP-Link TL-WR842ND (RU) memberikan peluang yang sangat luas untuk menyambungkan Internet dan membuat rangkaian tanpa wayar. Terutama gembira dengan kenyataan bahawa model ini dikeluarkan khusus untuk Rusia. Ini bermaksud bahawa semua tetapan yang berkaitan dengan penyedia Rusia sudah tersedia di firmware kilang TP-Link 842ND. Anda boleh menetapkan semua parameter yang diperlukan untuk menyambungkan TL-WR842ND ke komputer dan Internet hanya dengan beberapa klik. Dan jangan berteka-teki mengenai cara memuat turun perisian tersuai dari OpenWRT dari w3bsit3-dns.com, seperti yang sering berlaku dengan penghala bukan Rusia yang lain.
Spesifikasi TP-LINK TL-WR842ND
Penghala TP-LINK TL-WR842ND, seperti saudara kembarnya WR841ND, dikuasakan oleh pemproses Atheros AR7241 (400 MHz) dan pengawal wayarles Atheros AR9287-bl1a. Inilah ciri-ciri utamanya:
- Menyokong standard siri WiFi "N" dengan kadar pemindahan data hingga 300 Mbps
- Kehadiran port USB di mana anda boleh menyambungkan peranti seperti pencetak, modem mudah alih, pelayan media atau pemacu kilat
- Sokongan untuk modem 3G dan 4G, termasuk Yota
- Sokongan untuk bekerja dengan pemacu sebagai pelayan FTP atau SMB dan penyimpanan media sebagai rangkaian, termasuk XBOX 360 dan PS3
- Bekerja dengan terowong VPN - sehingga 5 bahagian secara serentak
- Sokongan untuk standard IPv6 baru
- Keupayaan untuk mengkonfigurasi keutamaan lalu lintas dengan alamat IP peranti (QoS)
- Keupayaan untuk membuat sambungan tetamu ke Internet tanpa akses ke sumber rangkaian tempatan
- Kehadiran tetapan pratetap untuk penyedia domestik dan pengendali mudah alih.
Sekarang mari kita teliti ciri-ciri TP-Link TL-WR842ND ini dan berikan penilaian subjektif kita kepada mereka. Seperti yang saya katakan, ini adalah versi terbaru dari model penghala, dan ciri terbaiknya adalah sokongan untuk pengendali mudah alih domestik dengan tetapan yang telah ditetapkan. Malangnya, jumlah modem yang disokong untuk bekerja dengannya belum begitu banyak, tetapi ada kemungkinan untuk memuat turun pemacu tambahan untuknya.

Kurangnya sokongan bawaan untuk mengerjakan rangkaian pencetak dan pengimbas sangat menyakitkan, tetapi kemungkinan ini masih ada - anda perlu memuat turun aplikasi berasingan dari laman web pengeluar, yang dipasang di pelayan cetak. Juga, tidak semua pencetak dapat disambungkan ke port USB dan digunakan melalui rangkaian - senarai pencetak yang serasi boleh didapati di laman web Tp-Link rasmi.
Piawaian IPv6 tidak akan berguna untuk calon pengguna tidak lama lagi - hampir tidak ada penyedia yang menyokong standard ini. Oleh itu, sokongan IPv6 lebih merupakan pernyataan dari TP Link bahawa mereka mengikuti masa daripada keperluan praktikal.
Tetapi fungsi rangkaian tamu telah memperoleh ciri baru - kini anda juga dapat memberikan akses terhad ke sumber rangkaian FTP dan Samba dalaman anda daripadanya dan membolehkan tetamu memuat turun sesuatu dari koleksi rumah anda. Di samping itu, sekarang anda juga dapat menetapkan had kelajuan untuk sambungan Internet anda untuk akses tetamu, supaya rakan anda tidak mengganggu aplikasi Internet anda yang lebih penting.
Yang dikatakan, ada perbezaan antara menggunakan Samba dan FTP. Melalui SMB, anda dapat memberikan akses ke seluruh cakera sekaligus, tetapi kelajuannya akan lebih rendah. FTP akan memberikan kelajuan kerja yang lebih tinggi, tetapi terhad kepada 10 folder, termasuk ketika bekerja dari Internet luaran.
Rupa dan peralatan penghala TP-LINK WR842ND
Set penghantaran standard:
- Penghala dengan 2 antena yang boleh dilepas 5 desibel
- Kabel kuasa
- Kod tampalan
- CD dengan perisian penalaan
- Arahan dan kad jaminan

Rupa-rupanya, penghala TL-WR842ND (RU) tidak jauh berbeza dengan rakan sejawatnya - ini adalah casing bulat kecil dengan dua antena, kekuatannya 5 desibel.
Di bahagian bawah casing ada pelekat dengan maklumat mengenai versi firmware dan data untuk mengakses panel pentadbir - alamat, log masuk dan kata laluan.
Di panel belakang juga, semuanya seperti biasa - 4 port LAN kuning untuk menyambungkan peranti dan port WAN biru untuk menyambungkan kabel Internet tidak akan memberi peluang kepada pemula untuk mengelirukan di mana kabel Internet dimasukkan dan di mana PC disambungkan. Terdapat juga port USB untuk pemacu kilat, pencetak dan modem mudah alih dan ada butang WPS untuk sambungan automatik peranti cepat ke dalamnya, digabungkan dengan fungsi reset.
Terdapat butang terpisah untuk mematikan WiFi - mudah jika anda ingin menggunakannya sebagai penghala kabel semata-mata.
Menyambungkan TP-LINK 842ND ke komputer melalui kabel atau WiFi
Sudah tiba masanya untuk menyambungkan penghala wifi TP-LINK TL-WR842ND ke komputer anda. Saya cadangkan mengkonfigurasi melalui kabel, walaupun mungkin untuk melakukan semua tetapan sekaligus melalui WiFi. Harap maklum bahawa kabel rangkaian Ethernet selalu disertakan dengan penghala TP-Link apa pun, ia mesti digunakan untuk berkomunikasi dengan komputer atau komputer riba.

Oleh itu, kami memasukkan kabel Internet ke dalam port WAN biru, dan ke salah satu yang kuning, kami menyambungkan patchcord yang dibekalkan ke komputer ke penyambung rangkaiannya di bahagian belakang casing.

Kami memasang kabel kuasa ke rangkaian dan menghidupkan penghala dengan butang di panel belakang. Sekiranya LED berkelip, penghala dihidupkan dan anda boleh mula mengkonfigurasi.
Oleh kerana penghala ini mempunyai port USB, kita dapat menggunakan modem mudah alih untuk menyambung ke Internet. Sekiranya anda ingin menggunakan jenis ini, maka anda tidak perlu memasukkan kabel ke dalam penyambung WAN, sebaliknya memasukkannya ke modem USB 3g / 4g.

By the way, port ini juga boleh digunakan untuk menghubungkan pencetak atau pemacu denyar - topik ini dibincangkan dalam artikel berasingan di laman web kami.
Menyambungkan komputer untuk memasang penghala TP-Link 842ND
Sejak sebelumnya kita memiliki Internet yang langsung menuju ke komputer, jika jenis sambungan Anda adalah "Static IP", maka itu juga mempunyai tetapan yang akan mengganggu sambungan ke penghala. Anda dapat melihatnya di bahagian "Panel Kawalan" Windows - "Pusat Kawalan Rangkaian - Ubah tetapan penyesuai". Pergi ke "Properties" sambungan rangkaian tempatan dan pilih "Sambungan Internet TCP-IP versi 4". Data yang dinyatakan akan diperlukan semasa konfigurasi penghala berikutnya, oleh itu, sebelum menghapusnya, kami menuliskannya semula di notepad.
Kemudian kami meletakkan semua kotak pilihan pada "Resit automatik" dan simpan.

Mengkonfigurasi penghala TP-Link 842ND
Selepas itu, buka penyemak imbas di komputer anda dan lihat pelekat pada casing penghala. Ini mengandungi alamat yang mesti dimasukkan untuk masuk ke bahagian pentadbir. Dalam contoh saya, ini adalah //tplinkwifi.net, atau IP - //192.168.0.1 (jika anda telah menentukan tplinklogin.net, gunakan alamat IP-nya) Log masuk / kata laluan untuk log masuk - admin / admin.

Sekiranya data ini tidak sesuai, lakukan tetapan semula penghala sepenuhnya untuk memulihkan tetapan kilang.
Kami sampai ke halaman utama panel pentadbir penghala wifi TL-WR842ND, di mana maklumat asas mengenai keadaan operasinya semasa dipaparkan. Untuk kesederhanaan, pengeluar telah menyediakan panduan langkah demi langkah dalam menu "Persiapan pantas", yang akan menuntun anda selangkah demi selangkah sepanjang jalan menghubungkan penghala TP-LINK TL-WR842ND ke Internet.
Mengkonfigurasi WAN untuk mewujudkan sambungan internet TP-Link 842ND
Pada peringkat pertama, sambungan ke Internet terjalin. TP-Link TL-WR84 dilaksanakan dengan sangat mudah, kerana konfigurasi untuk semua penyedia sudah tersedia dalam firmware. Kita hanya perlu memilih:
- Negara
- Bandar
- Penyedia Perkhidmatan Internet
- Jenis sambungan - jika penyedia yang sama mempunyai beberapa daripadanya, maka anda perlu melihat kontrak anda.

Sekiranya penyedia anda tidak ada dalam senarai, kemudian letakkan kotak pilihan pada "Saya tidak menemui tetapan yang sesuai" dan klik "Seterusnya"
Di sini anda perlu memilih jenis sambungan WAN secara manual, iaitu ke Internet - IP Statik atau Dinamik, PPPoE, L2TP, PPTP. Dan kemudian tulis parameter yang diperlukan oleh pengendali anda. Untuk Static, kami menunjukkan parameter yang saya minta pada awalnya akan ditimpa dan disimpan dari komputer.
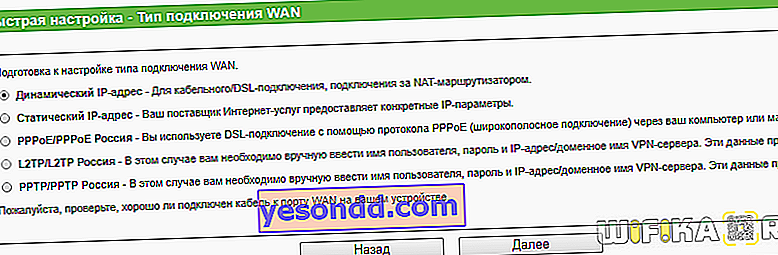
L2TP
Sebagai contoh, untuk menyambungkan penghala TP-Link ke Beeline, pilih L2TP, dan daftarkan log masuk, kata laluan dan alamat host untuk sambungan.

PPPoE
Untuk Rostelecom - PPPoE, di mana anda hanya perlu memasukkan nama pengguna dan kata laluan.
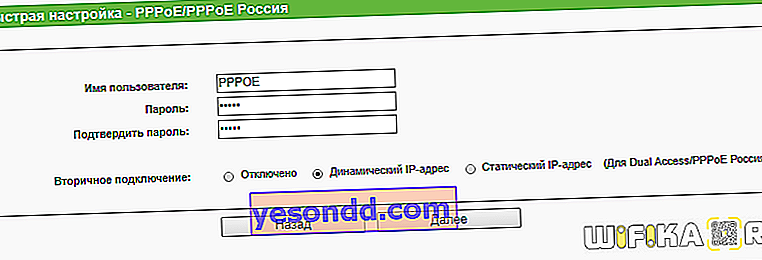
IP statik
Terdapat juga pilihan IP statik, di mana ip, mask dan gateway dikonfigurasikan - semua ini dikeluarkan oleh penyedia.

IP dinamik
Sekiranya ia dinamik, maka anda tidak perlu memasukkan apa-apa - anda boleh segera pergi ke tetapan wifi pada penghala.
Selanjutnya, jika perlu, kami mengklon alamat MAC dari komputer - pada prinsipnya, ini tidak selalu diperlukan dan juga bergantung pada penyedia, tetapi anda boleh menyalinnya agar tidak mengajukan pertanyaan yang tidak perlu.

Menyiapkan WiFi pada penghala TP-LINK 842ND
Seterusnya, anda perlu mengkonfigurasi rangkaian WiFi TP-Link pada penghala. Untuk melakukan ini, kami mempunyai nama dan kata laluan. Kami memilih WPA2 / PSK sebagai jenis perlindungan - ini adalah yang paling dipercayai buat masa ini.
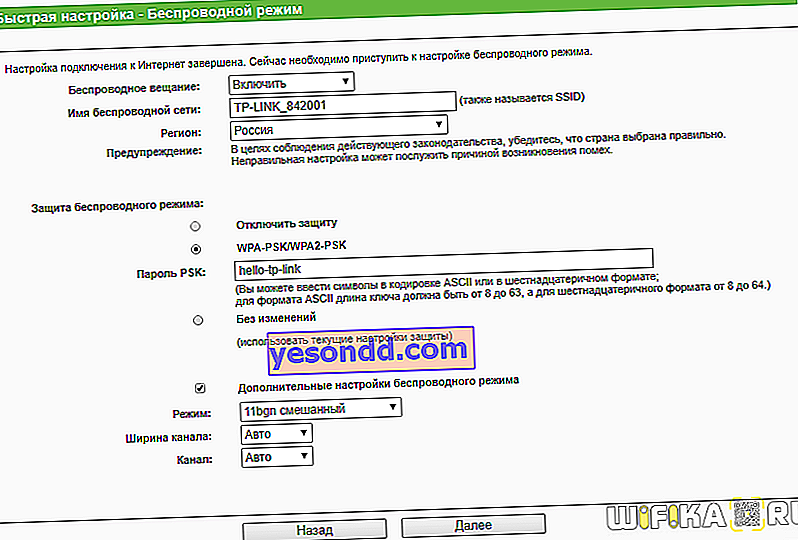
Secara umum, ini sudah cukup, tetapi jika anda mencentang "Tetapan tambahan untuk mod tanpa wayar", maka beberapa parameter lagi akan terbuka yang dapat diubah - mod, saluran dan lebar wifi.
By the way, firmware TP-LINK 842ND dijalankan dengan cara yang sama seperti pada model lain syarikat ini, jadi anda boleh membaca arahan terperinci yang berasingan. Sekiranya anda mempunyai sebarang pertanyaan, saya dengan senang hati akan menjawab dalam komen selepas artikel itu.
Ulasan dan konfigurasi video TP-Link TL-WR842ND
Isi Pakej 9 Rupa 6 Kelajuan Internet 6 Julat WiFi 6Hasil kerja 7 Harga 8 Set ciri 7 Kemudahan menetapkan 9 Kestabilan 6 Jumlah 7.1 * menurut papan editor WiFiKA.RU
