Hari ini saya ingin menyentuh topik yang menarik minat pengguna komputer tertentu - desktop jauh Windows 10. Untuk sambungan jauh ke desktop Windows, program pihak ketiga untuk komunikasi melalui pelayan Internet menjadi sangat popular, yang mesti dimuat turun dan dipasang secara berasingan. TeamViewer sangat meluas, seperti aplikasi penyemak imbas Google Chrome. Entah bagaimana, saya pasti akan memberitahu anda lebih banyak mengenai program penghantar ini, kerana ia sangat sesuai. Dan yang paling penting, mereka mudah dipasang dan digunakan, yang penting apabila anda perlu mendapatkan kawalan jauh desktop pengguna yang tidak mahir menggunakan komputer melalui Internet. Walau bagaimanapun, tidak banyak yang mengetahui mengenai kesambungan desktop jauh yang terpasang di Windows 7 dan 10.Setelah mengkonfigurasi program, akses kata laluan ke komputer adalah dengan mengklik pintasan. Dan hari ini saya akan menunjukkan cara menyediakannya!
Bagaimana cara menyambungkan Windows 10 atau 7 Remote Desktop Service?
Sebelum memulakan, saya akan menyenaraikan keadaan di mana mungkin untuk menyambung ke Perkhidmatan Desktop Jauh Windows 10 atau 7:
- Komputer mesti berada dalam rangkaian tempatan yang sama, atau mesti ada alamat IP statik khusus untuk menyambungnya melalui Internet.
- Anda boleh membuka akses hanya ke komputer dengan edisi Windows 10 atau 7 Professional atau Ultimate yang dipasang, sementara anda boleh menyambung ke komputer dari mana-mana.
Mengkonfigurasi Desktop Jauh Windows
Sekiranya anda memenuhi syarat-syarat ini, mari mulakan. Mari kita mulakan dengan membuat sambungan ke desktop, yang mana kita klik kanan pada bahagian "Komputer" di menu "Mula" dan pergi ke "Properties". Di sini kita dapati di lajur kiri item "Parameter sistem tambahan".
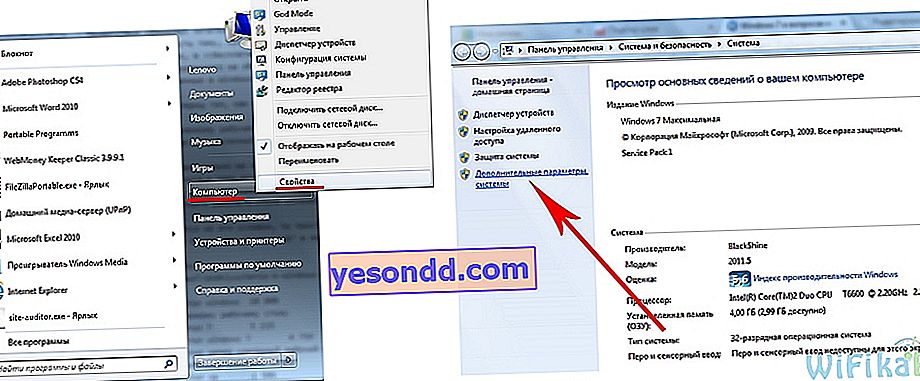
Di tetingkap baru, buka tab "Akses Jauh" dan tetapkan kotak centang, seperti pada tangkapan skrin di bawah, untuk "Benarkan sambungan bantuan jarak jauh ke komputer ini" dan "Benarkan sambungan dari komputer dengan versi desktop apa pun". Oleh itu, anda secara automatik akan menambahkan pengecualian pada firewall terbina dalam untuk menyambung ke komputer ini dari orang lain.
Anda juga boleh mengklik butang "Lanjutan" dan membenarkan kawalan komputer (jika tidak, ketika menyambung ke desktop dari jauh, anda hanya dapat melihat widget, tetapi tidak mengawalnya) dan menyesuaikan waktu yang akan diperuntukkan untuk setiap sesi.
Di sini anda boleh menolak sambungan dari komputer Windows.
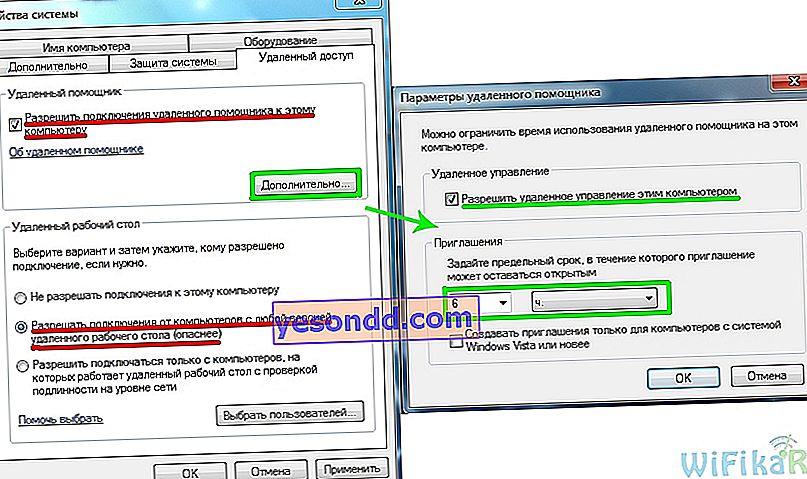
Selepas itu, anda perlu menambahkan pengguna baru ke sistem, dari mana kita akan menyambung ke komputer jauh. "Mula - Panel Kawalan - Akaun Pengguna - Tambah dan Buang Akaun".
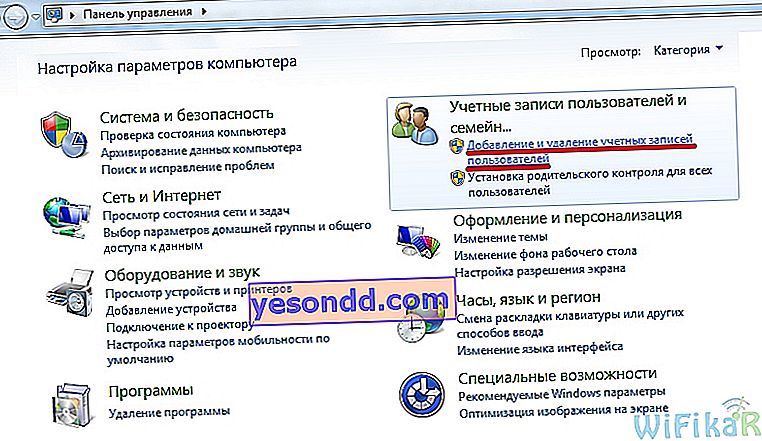
Buat pengguna baru dan beri dia peranan Pentadbir untuk akses penuh ke komputer.
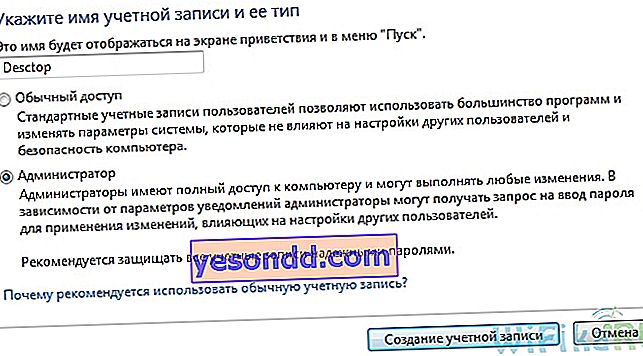
Pastikan menetapkan kata laluan yang kuat - tanpanya, Desktop Jauh di Windows tidak akan berfungsi!
Ini dilakukan setelah membuat pengguna baru. Dalam senarai pengguna, klik pada ikon yang baru dan pilih "Buat kata laluan" dari menu.
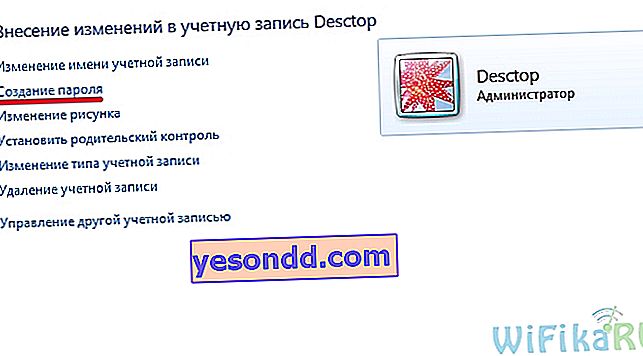
Selepas itu, kami kembali ke tab dengan tetapan "Akses Jauh". Kami menekan butang "Pilih pengguna - Tambah - Lanjutan - Cari" dan cari log masuk pentadbir sistem kami yang baru dibuat. Kami memilihnya dan klik "OK".
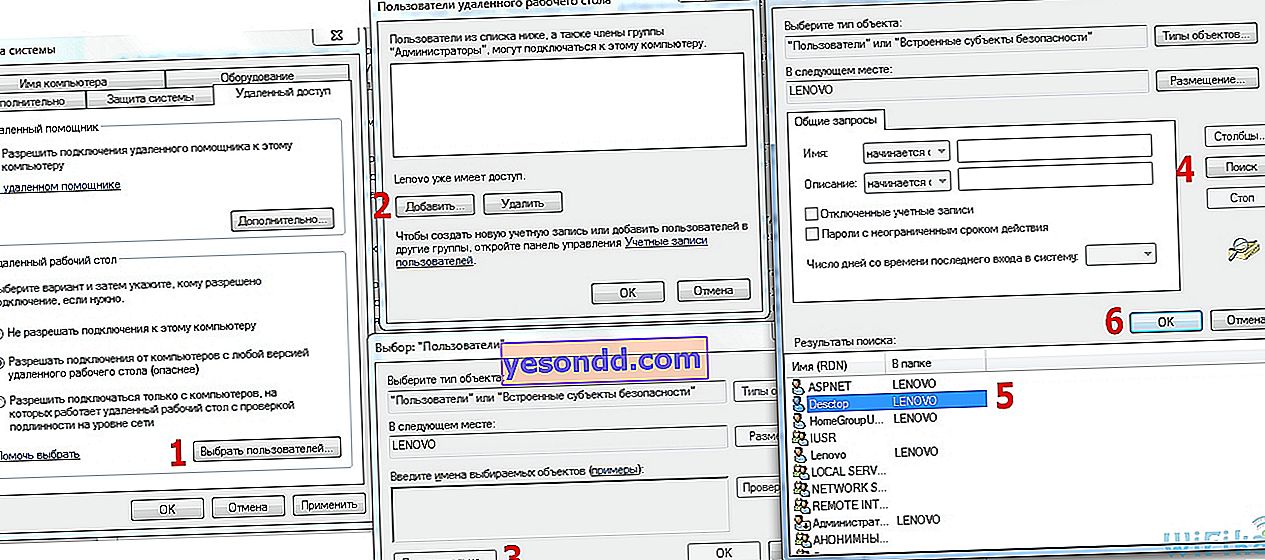
Kemudian di setiap tetingkap kita melihat pengguna tambahan yang telah muncul dan klik "OK" di mana sahaja.
Oleh kerana kami merancang untuk menggunakan akaun ini hanya untuk menyambung ke komputer, untuk alasan keselamatan, masuk akal untuk menyembunyikan pengguna baru kami sehingga ketika Windows dimulakan, dia tidak muncul di menu pilihan di mana akaun untuk masuk.
Untuk melakukan ini, pergi ke menu "Mula" dan tulis "regedit" di bar carian untuk memanggil editor pendaftaran.
Di sini kita melalui jalan panjang ke folder dalaman:
HKEY_LOCAL_MACHINE \ SOFTWARE \ Microsoft \ Windows NT \ CurrentVersion \ Winlogon \ SpecialAccounts \ UserList
Apa yang saya nyatakan dengan huruf tebal hanya terdapat di XP - sebagai peraturan, pada Windows 10, 8 dan 7 folder ini tidak ada, seperti yang saya ada, jadi anda perlu membuatnya sendiri. Untuk melakukan ini, klik kanan pada folder "Winlogon", kemudian "Baru - Bahagian" dan buat folder baru "SpecialAccounts"
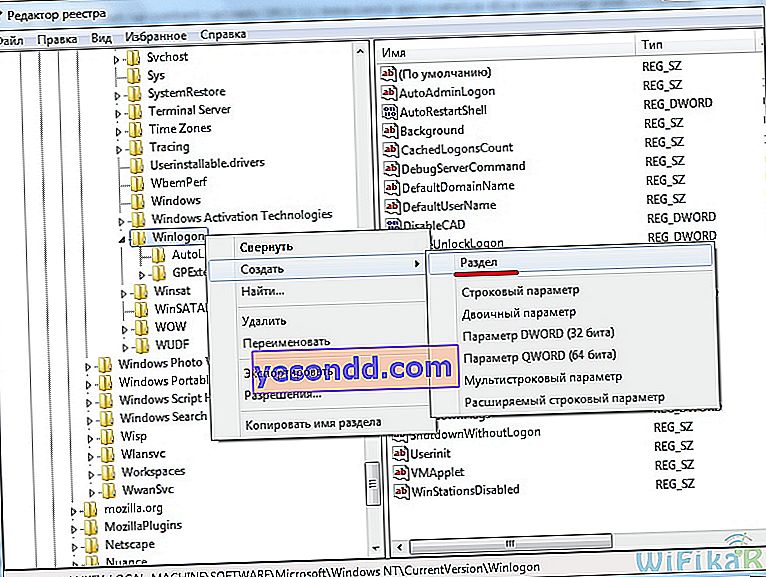
Dan di dalam folder ini, buat juga yang lain - "UserList".
Sekarang kita memasukkannya, klik kanan di sebelah kanan meja, di mana kandungannya seharusnya, dan pilih "Baru - parameter DWORD 32-bit".
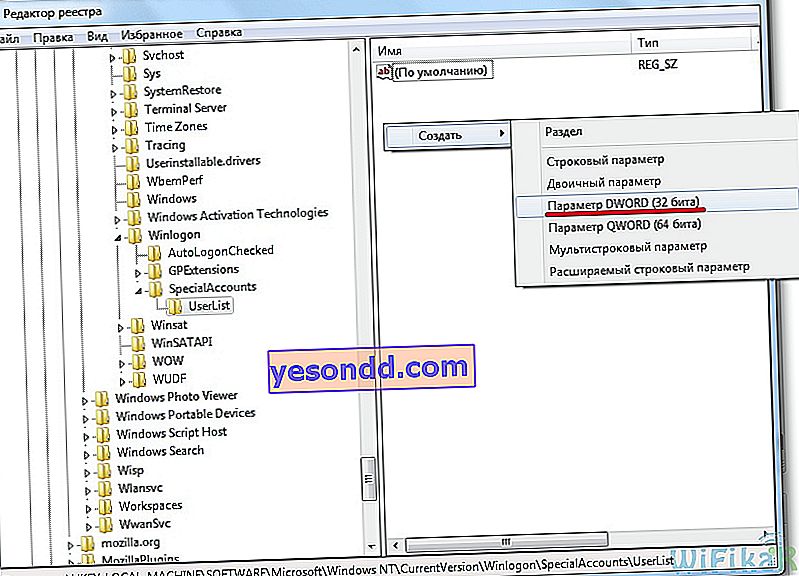
Untuk nama fail, tulis nama pengguna yang ingin kami sembunyikan. Seterusnya, klik padanya dan masukkan "0" di medan "Nilai" - ini akan menjadikan akaun ini tersembunyi dan apabila sistem operasi dimulakan, ia tidak akan ada dalam senarai (jika kita masih mahu memasukkannya, maka di menu pilihan pengguna, anda harus menekan kombinasi kekunci "Ctrl + Alt + Del").
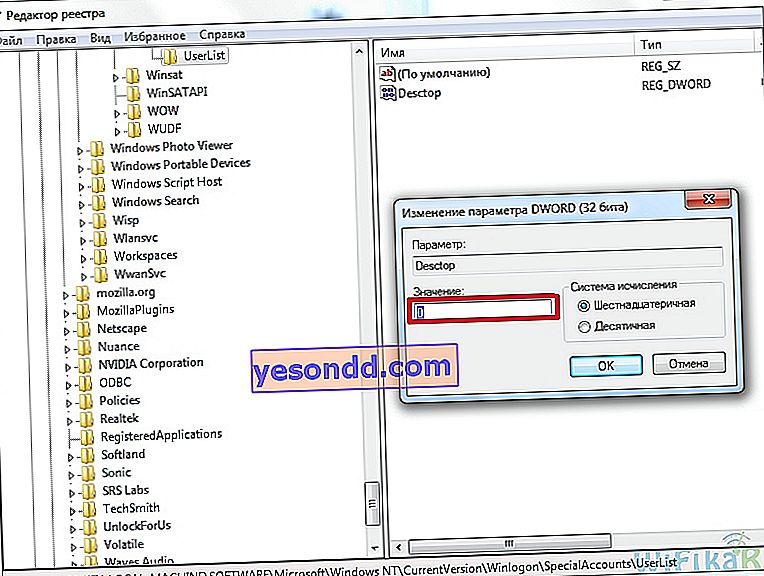
Masih ada sentuhan terakhir untuk langkah pertama dalam membuat akses jarak jauh ke desktop Windows. Seperti yang saya katakan, jika anda melakukan semuanya mengikut arahan, maka firewall Windows yang terbina dalam secara automatik akan membenarkan sambungan ke PC anda. Walau bagaimanapun, antivirus atau firewall pihak ketiga yang dipasang dapat menyekat percubaan sambungan. Untuk mengelakkan perkara ini berlaku, anda perlu membenarkan sambungan ke komputer anda pada port "3389" - inilah yang berfungsi dengan Perkhidmatan Desktop Jauh.
Kami menyimpan semua tetapan dan log keluar dari akaun dari komputer ini.
Sambungan Desktop Jauh Windows 10 atau 7
Sekarang anda perlu menyambung ke tempat terbuka untuk mengakses Desktop Jauh Windows. Untuk melakukan ini, pergi ke komputer kedua dari mana anda mahu mengawal yang pertama. Buka pada Windows 7 "Mula - Semua Program - Aksesori - Sambungan Desktop Jauh"
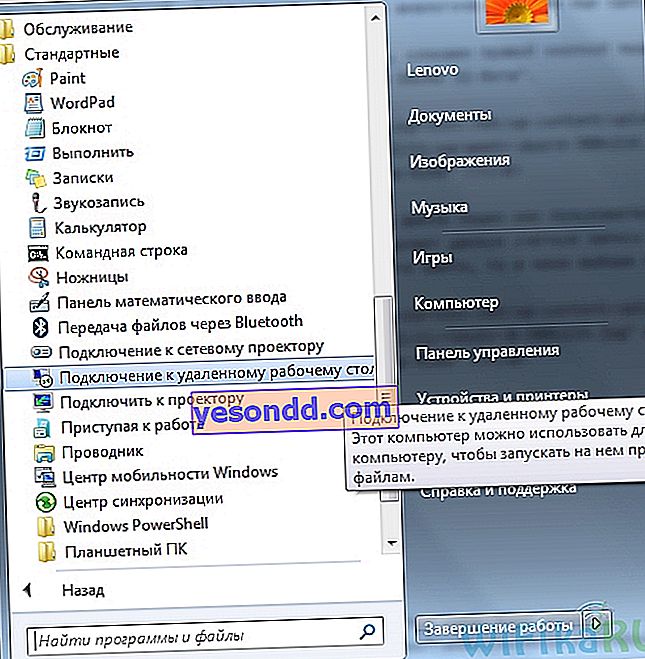
Sekiranya anda mempunyai Windows 10, maka lebih mudah klik kanan pada ikon Mula dan pilih Cari
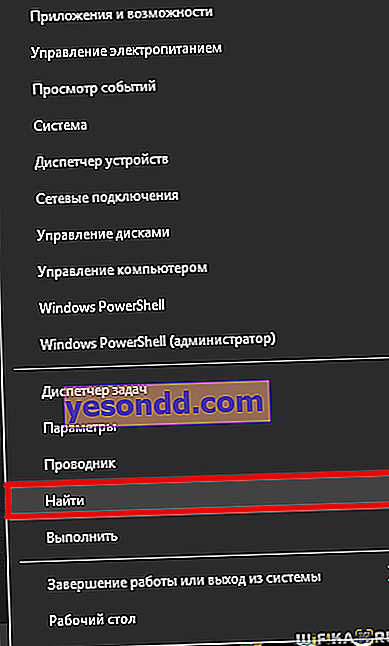
Masukkan pertanyaan "Sambungan Desktop Jauh" ke dalam bidang carian dan jalankan aplikasi yang dijumpai.
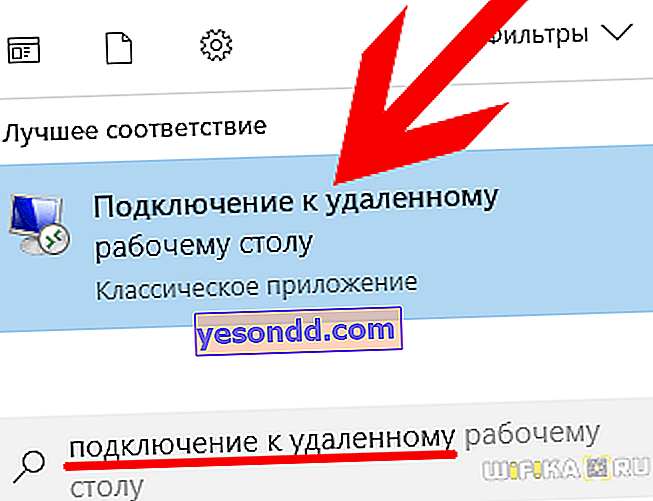
Di tetingkap baru, masukkan alamat IP komputer yang akan kita sambungkan (bagaimana mencarinya?) Dan klik "Sambung". Lebih-lebih lagi, jika ini adalah rangkaian tempatan, maka masukkan alamat dalaman. Sekiranya penyedia anda memberi anda alamat statik putih, iaitu pengecam komputer yang unik di Internet, maka anda boleh memasukkan ip ini dari tempat lain di dunia dan masuk ke PC.
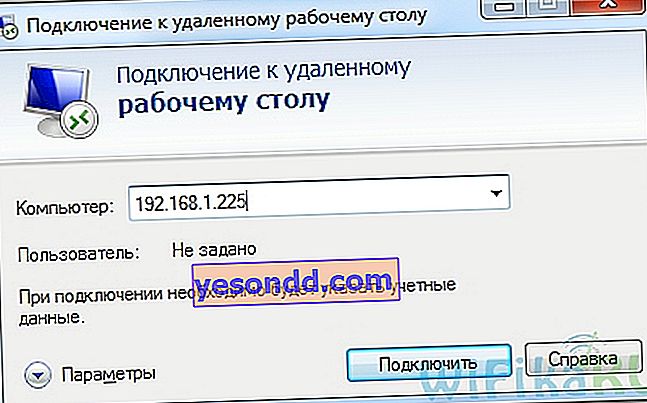
Sekiranya alamat dimasukkan dengan betul dan komputer ini dihidupkan, tetingkap akan terbuka yang meminta anda memasukkan log masuk, dan kemudian satu lagi untuk kata laluan.
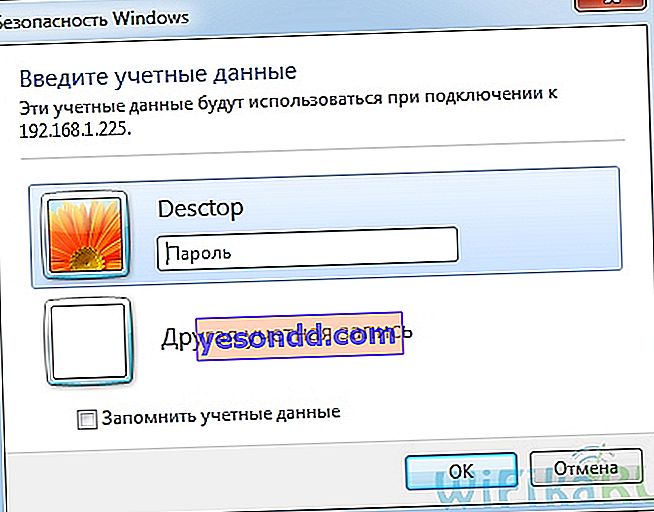
Selepas itu, sistem juga akan bertanya sama ada anda mempercayai sambungan ini - kami bersetuju dan sampai ke desktop Windows jauh dari komputer lain. Sekarang anda boleh mengusahakannya dengan cara yang sama seolah-olah anda duduk di situ sendiri.
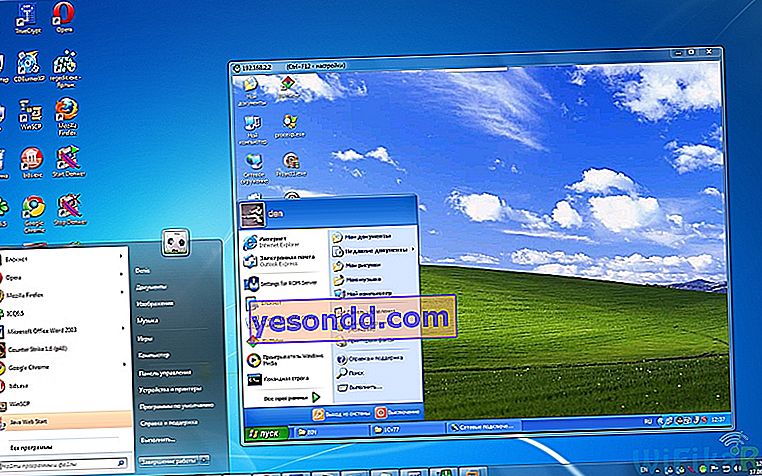
Algoritma langkah demi langkah ini sama-sama sesuai untuk membuat sambungan di semua versi OS - baik dalam contoh yang dibongkar untuk Windows 7 dan untuk Windows XP (Profesional) - satu-satunya perbezaan adalah dalam reka bentuk grafik.
Kebaikan dan keburukan
Sekarang, dengan mengetahui pelbagai bentuk akses jarak jauh ke PC, adalah mungkin untuk membandingkan perkhidmatan bawaan yang lebih baik atau lebih buruk dari program pihak ketiga yang dipasang. Tambahan pula, pada pendapat saya, satu - tidak perlu memasang perisian tambahan. Selebihnya adalah kelemahan, yang utama adalah keperluan untuk log keluar dari semua akaun di komputer yang ingin anda sambungkan. Dan juga kemustahilan sambungan tersembunyi, yang disediakan oleh R-Admin program berbayar yang lebih maju.
