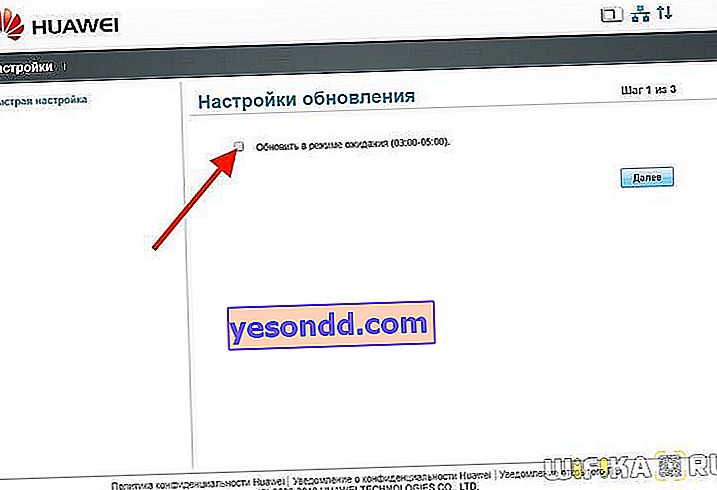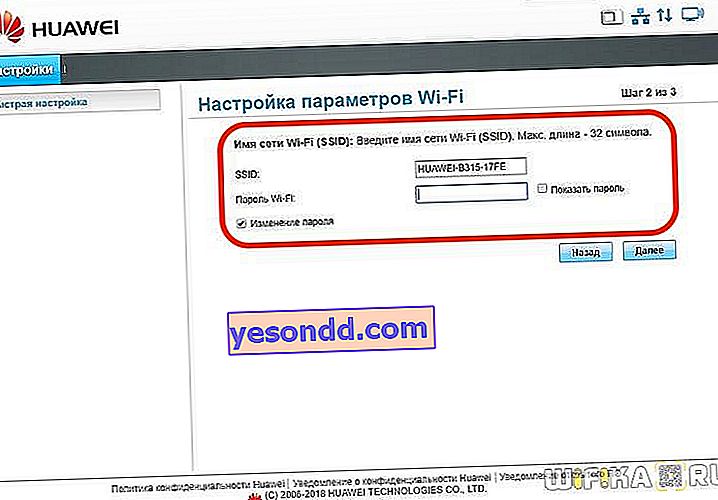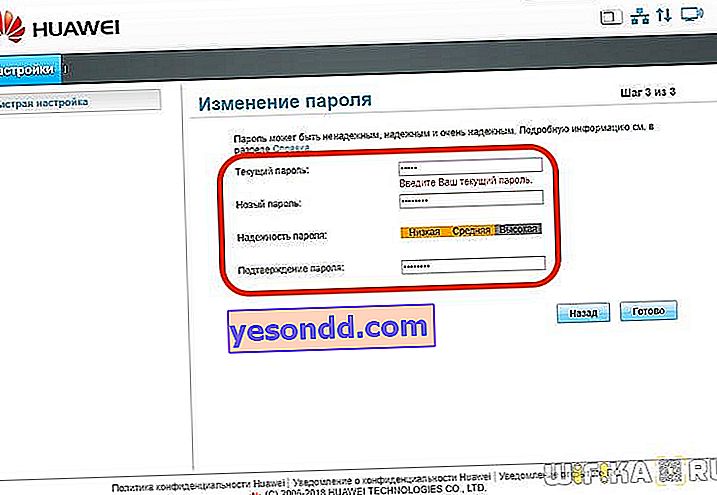Dalam panduan ini untuk menyiapkan penghala Huawei, saya akan cuba menjawab semua soalan paling umum yang muncul ketika anda menyambungkannya ke komputer dan membuat sambungan WiFi. Panduan ini sesuai untuk model pegun router Huawei dan universal untuk model - B311, B525, B535, B310, B311, WS319 dan lain-lain. Jangan mengelirukan mereka dengan modem mudah alih mudah alih dan router Huawei, untuk konfigurasi yang kami ada artikel terpisah.
Bagaimana cara menyambungkan penghala Huawei B315S-22 ke komputer?
Saya akan menunjukkan proses sambungan dan konfigurasi menggunakan contoh penghala Huawei B315S-22 dalam bentuk "tulen". Faktanya ialah ada peranti yang diedarkan oleh beberapa pembekal (Rostelecom, Beeline, MGTS, Kyivstar dan sejenisnya) dan terkunci untuk bekerja dengannya sahaja. Jadi di laman web ini terdapat artikel berasingan untuk setiap pengendali. Di sini kita akan membincangkan mengenai router Huawei B315S-22 yang paling standard, yang dibeli secara percuma di sebuah kedai. Yang masing-masing mempunyai firmware kilang. Ini adalah peranti universal yang dapat berfungsi baik dengan kad SIM komunikasi 3G-4G operator mudah alih, dan dengan sambungan kabel melalui Ethernet.

Langkah pertama adalah menyambungkannya ke komputer dan Internet anda. Untuk ini:
- Kami memasang Huawei ke outlet
- Kami memasukkan kabel dari penyedia, yang dimasukkan ke dalam apartmen, ke penyambung rangkaian penghala, yang ditetapkan sebagai "WAN"
- Kabel lain dengan penyambung RJ-45, yang terletak di dalam kotak dengan penghala, dimasukkan dengan satu hujung ke dalam kad rangkaian komputer. Dan kepada yang lain - dalam beberapa penyambung "LAN".
- Hidupkan peranti dengan butang kuasa pada casing, jika ada
Proses menyiapkan model Huawei yang lebih baru tidak berbeza, kecuali lokasi bahagian menu di panel admin. Namun, untuk kemudahan anda, kami juga telah membuat arahan terpisah untuk menyiapkan router wifi Huawei WS5200. Dengan menggunakan teladannya, anda dapat melihat bagaimana menghubungkan Huawei ke Internet dan mengedarkan Wi-Fi di antara muka web moden
Mengkonfigurasi penghala Huawei B315S-22 melalui panel kawalan Pentadbir
Seterusnya, anda perlu membuka penyemak imbas di PC anda dan memasukkan alamat untuk memasuki tetapan Huawei. Mereka mungkin berbeza pada model yang berbeza, misalnya 192.168.3.1, 192.168.8.1 atau mediarouter.home. Yang mana yang anda perlukan untuk melihat pelekat pada casing peranti. Sekiranya anda menghadapi masalah membuka halaman, periksa tetapan penyesuai rangkaian Windows - anda boleh membaca lebih lanjut mengenai menyelesaikan kesalahan di pautan di atas.

Semasa pertama kali masuk, anda akan disambut oleh Wizard Penyediaan Pantas Huawei B315S-22. Sekiranya untuk router lain mungkin terhad, maka untuk router Huawei lebih mudah menggunakan menu utama dari akaun peribadi anda.
Wizard persediaan pantas Huawei
Tetapi mari kita lihat wizard untuk gambaran lengkap.
- Pada langkah pertama, kami segera ditawarkan untuk mengemas kini firmware setelah menyambung ke Internet. Anda boleh mengaktifkannya, atau melangkau dan melakukannya kemudian.
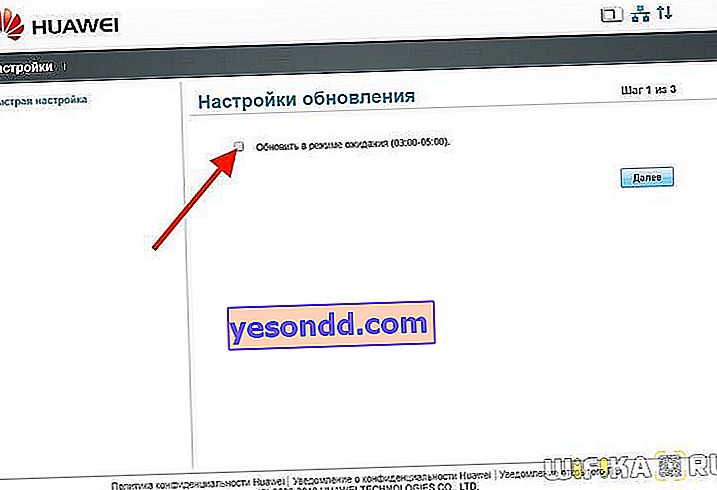
- Seterusnya, tetapkan nama untuk rangkaian wayarles masa depan dan kata laluan untuk menyambungkannya
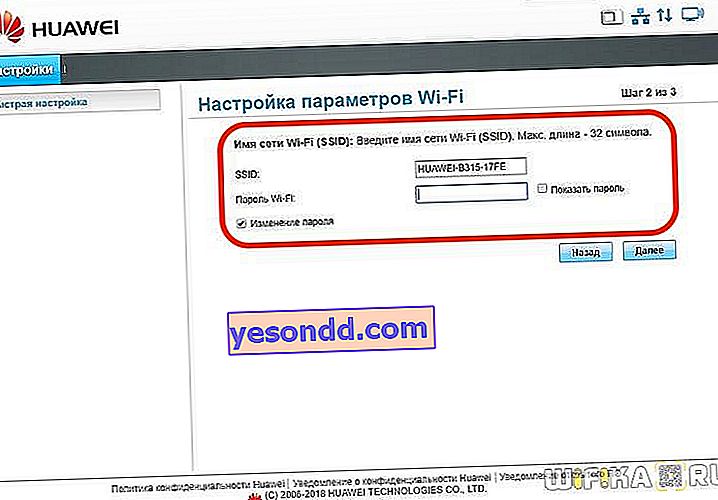
- Peringkat terakhir adalah menukar kata laluan akaun pentadbir penghala. Perkara penting dalam memastikan keselamatan.
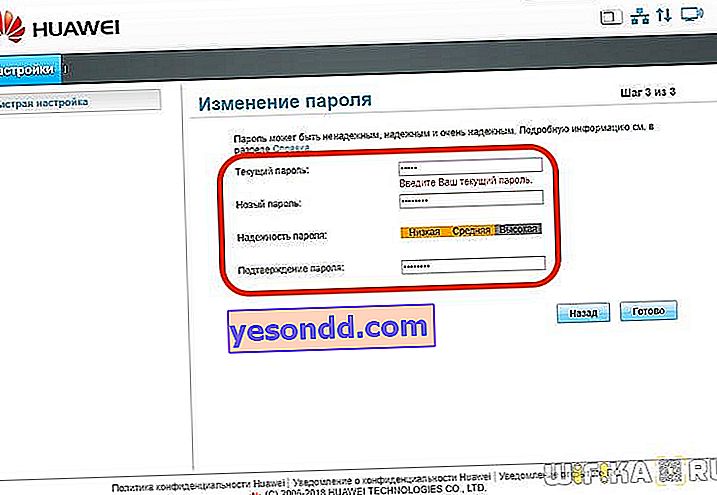
Menyambungkan Penghala Huawei ke Internet
Ada yang hilang - bukan? Tepat, kami tidak menghubungkan penghala Huawei ke Internet. Sekiranya anda memasukkan kad SIM dengan rangkaian 3G-4G ke dalamnya, maka anda tidak perlu memasukkan perkara lain. Tetapi jika anda memutuskan untuk menggunakan kabel berwayar dengan penghala Huawei B315-22, maka anda perlu mengubah sesuatu. Oleh itu, kami membuka menu utama "Tetapan" dan pergi ke item "Ethernet".

Dalam versi lain dari panel kontrol yang digunakan dalam beberapa model router Huawei, sambungan ke rangkaian dilakukan di menu Internet, bahagian Tetapan Internet. Di sini kita harus memilih salah satu mod sambungan. Anda boleh meninggalkan definisi jenis sambungan oleh penghala itu sendiri, atau memilih secara manual:
- Sambungan automatik. Sekiranya kontrak anda menyatakan "DHCP" atau "Dynamic IP"
- Sambung menggunakan akaun pengguna. Bagi mereka yang berhubung melalui PPPoE, L2TP, PPTP
- Sambungan tanpa akaun pengguna. Untuk "IP Statik"
- Sambung menggunakan modem lain. Ini berlaku sekiranya anda menggunakan modem untuk menyambung ke Internet. Dan penghala hanya akan berfungsi sebagai titik akses wifi

IP dinamik
Sebilangan besar pengendali telah lama beralih ke kaedah mudah dan senang dikonfigurasi ini. Dia tidak memerlukan tindakan dari anda dan saya. Cukup pilih "Perutean IP" di lajur "Jenis sambungan" dan "DHCP" sebagai "jenis pengalamatan IPv4". Sekiranya perlu, anda juga boleh mencentang kotak "Clone MAC address" jika penyedia memerlukan satu peranti tertentu untuk diikat ke Internet.

Mengkonfigurasi penghala Huawei untuk Rostelecom (PPPoE)
Sekiranya anda adalah pelanggan Rostelecom atau penyedia lain yang menggunakan jenis PPPoE, kemudian tetapkan jenis sambungan ke "Routing IP (PPP)". Dan lebih jauh di lajur "Akaun Internet" dan "Kata laluan Internet" kami menunjukkan nilai yang terdapat dalam perjanjian dengan penyedia.

Menyambungkan penghala Huawei ke Beeline (L2TP)
Internet dari Beeline adalah yang paling sukar untuk disediakan - anda perlu membuat dua sambungan sekaligus.
- Pertama, kami membuat sambungan jenis "Dynamic IP" - seperti yang saya tunjukkan dalam kes pertama.
- Selepas itu, pergi ke bahagian "VPN" dan letakkan tanda centang pada "Aktifkan L2TP LAC"
- Di lajur "LNS-address" kami memasukkan alamat pelayan - untuk Beeline kelihatan seperti "tp.internet.beeline.ru"
- Akhirnya, kami menentukan "Nama Pengguna" dan "Kata Laluan PPP" dari akaun anda.

Setelah semua perubahan dibuat, klik pada butang "Simpan" di bahagian bawah halaman.
Mengkonfigurasi Wi-Fi dan menukar kata laluan pada penghala Huawei B315S-22
Kami telah mengkonfigurasi rangkaian WiFi melalui penyihir langkah demi langkah. Tetapi bagaimana jika anda perlu menukar isyarat SSID atau kata laluan untuk menyambung ke penghala Huawei B315S-22. Untuk melakukan ini, pergi ke menu "WiFi - Tetapan asas"

Dalam versi lain panel pentadbir, parameter sambungan WiFi disesuaikan di bahagian "Rangkaian rumah - tetapan WiFi"

- Untuk mengaktifkan pengedaran isyarat tanpa wayar, di sini kami meletakkan kotak pilihan pada "Aktifkan liputan rangkaian pintar" dan "Aktifkan WiFi"
- Seterusnya, kami memberikan nama untuk rangkaian kami dan menunjukkannya di lajur "SSID"
- Kami memberi tanda centang pada "Aktifkan SSID" supaya isyarat anda dapat dilihat pada alat yang disambungkan.
- Langkah seterusnya adalah menukar kata laluan WiFi ke Huawei. Untuk melakukan ini, pilih "WPA-PSK / WPA2-PSK" dalam tetapan penyulitan dan tetapkan "TKIP + AES" sebagai mod. Ini adalah kombinasi yang paling dipercayai sehingga kini. Anda boleh membaca dengan lebih terperinci mengenai semua kemungkinan pilihan dan maksudnya dalam penerbitan berasingan kami.
- Akhirnya, kami menetapkan kata laluan untuk menyambung ke wifi, yang terdiri daripada sekurang-kurangnya 8 aksara - ini adalah syarat mod penyulitan ini.
- Sekiranya anda ingin menyembunyikan rangkaian wayarles anda dari mata kasar sehingga isyarat tidak dapat dilihat dalam senarai untuk disambungkan, anda boleh menyemak item "Sembunyikan siaran"
Itu sahaja - hanya tinggal menerapkan tetapan penghala Huawei dengan butang "Simpan" yang sama.