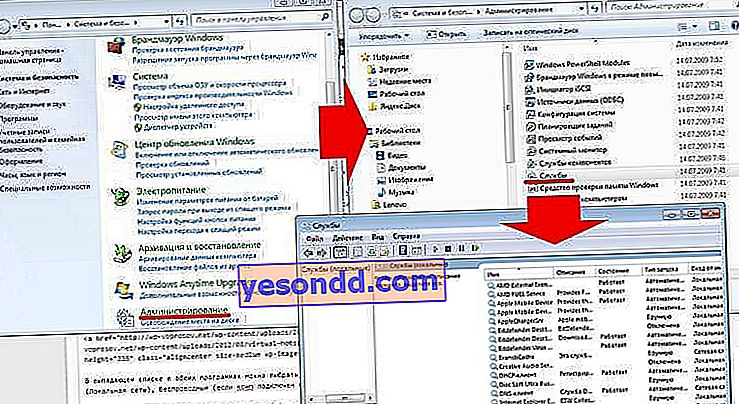Dengan adanya penghala di mana-mana, keperluan untuk menyebarkan Internet melalui wifi dari komputer yang menjalankan Windows 7, 8 atau 10 sebahagian besarnya telah hilang. Walau bagaimanapun, kadang-kadang fungsi seperti itu mungkin masih diperlukan. Contohnya, semasa anda berada di luar bandar, anda melalui talian melalui modem pengendali selular, dan anda perlu segera menyambungkan beberapa alat tambahan. Mari cuba lakukan tanpa pautan penghubung dalam bentuk penghala dan sebarkan Internet melalui wifi terus dari komputer itu sendiri.
Apa yang diperlukan untuk menyebarkan wifi dari komputer tanpa penghala?
Pertama, mari kita fahami skema di mana kita akan menyebarkan Internet melalui WiFi pada sistem operasi Windows. Sekiranya sebelumnya router digunakan untuk mengakses Internet, sekarang salah satu komputer akan mengambil alih fungsinya - yang bermaksud ia mesti selalu dihidupkan. Rangkaian wayarles komputer ke komputer dan skema pengedaran wifi akan kelihatan seperti ini:
- Dihidupkan komputer secara kekal dengan modul wifi, disambungkan melalui kabel ke Internet, yang mengirimkan isyarat.
- Komputer, komputer riba atau telefon pintar kedua dengan modul wifi.
Penyesuai Wifi dalam komputer riba atau netbook moden (komputer riba kecil) sudah 99% sudah dipasang. Tetapi dengan PC pegun, mungkin ada kesukaran. Dan jika anda tidak menjaga ketersediaannya pada tahap pembelian, anda harus membeli peranti tambahan yang disebut penyesuai wifi. Perhatikan juga bahawa komputer utama, yang akan menyebarkan Internet melalui isyarat wifi, mesti disambungkan ke penyedia melalui kabel - iaitu, dengan cara standard yang paling biasa. Kami tidak menyentuh tetapannya.

Berkongsi wifi dari komputer ke Windows 10?
Dengan kedatangan sistem operasi Windows 10 yang baru, sudah tiba masanya untuk mengemas kini panduan mengenai cara berkongsi internet wifi dari komputer ke peranti lain. Faktanya adalah bahawa di sini kemampuan itu sendiri telah direka semula dengan ketara, dan antara muka grafik itu sendiri telah berubah di luar pengiktirafan. Walau bagaimanapun, jika peranti anda disambungkan ke Internet melalui kabel, atau, yang lebih biasa, melalui modem mudah alih pengendali selular, fungsi menyebarkan wifi dari komputer tidak hanya dapat dipertahankan, tetapi telah menjadi lebih mudah.
Untuk menyampaikan Internet secara wayarles pada komputer, terdapat beberapa cara:
- Melalui baris arahan
- Menggunakan program luaran.
- Buat Windows 10 Mobile Hotspot
Kami akan membincangkan dua perkara pertama dalam artikel ini. Aplikasi HotSpot terbina dalam memerlukan tinjauan yang terpisah, jadi kami akan meninggalkannya untuk tutorial lain.
Relay WiFi melalui baris arahan WIndows 7 atau 10
Oleh itu, mari kita cuba mengkonfigurasi pengedaran Internet wifi menggunakan baris perintah Windows. By the way, pilihan ini juga sesuai untuk Windows 7 atau Windows 8. Tetapi sebelum anda mula mengkonfigurasi pusat akses, anda perlu memastikan bahawa modul WiFi disambungkan dan berfungsi dengan baik.
Seterusnya, klik pada ikon "Mula" di sudut kiri bawah Windows dengan butang tetikus kanan dan pilih "Prompt Perintah (pentadbir)"
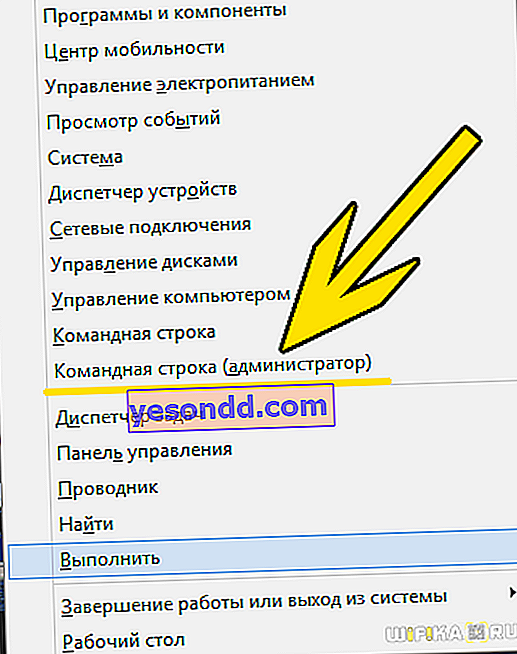
masukkan arahan
pemacu rancangan netsh wlan
dan kami mencari di antara semua teks yang akan muncul sebagai hasil pelaksanaannya, baris - "Sokongan untuk rangkaian yang dihoskan" - jika komputer bersedia untuk mengedarkan wifi melalui alat Windows terbina dalam, maka nilai "Ya" harus bertentangan dengannya.
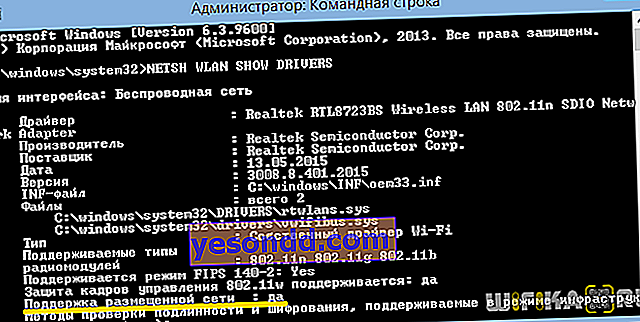
Untuk mengaktifkan fungsi ini, masukkan perintah berikut
netsh wlan set mode hostnetwork = izinkan ssid = "wifika.ru" key = "111111 ″ keyusage = berterusan
Sekiranya anda membaca teks perintah ini dengan teliti, anda sudah dapat meneka bahawa nilai "ssid" adalah nama rangkaian wayarles masa depan, saya menamakannya "WiFika.RU", tetapi anda boleh menetapkannya sendiri. Dan juga ganti nilai tag "kunci" - ini adalah kata laluan untuk sambungan.

Hasilnya, kami akan menerima mesej mengenai konfigurasi rangkaian yang berjaya. Sekarang, untuk memulakan pengedaran wifi dari komputer, masukkan baris berikut:
netsh wlan mulakan hostnetwork
Mesej muncul bahawa "rangkaian dihoskan sedang berjalan"
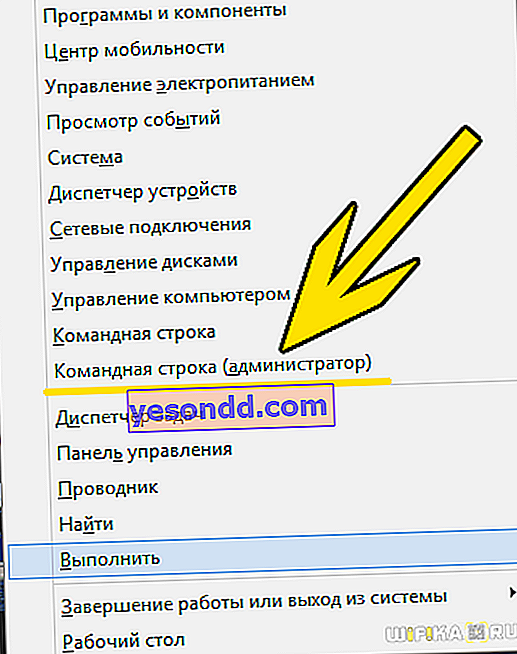
Anda boleh mengesahkan ini dengan pergi ke "Pusat Rangkaian dan Perkongsian - Ubah tetapan penyesuai". Sambungan baru akan muncul di sini.
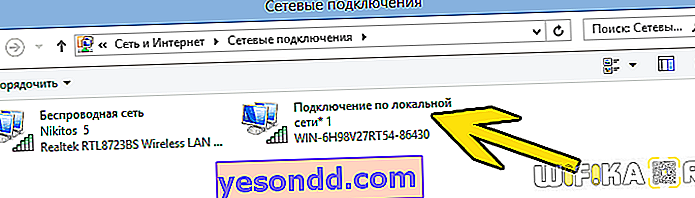
Tetapi bukan itu sahaja. Sekarang anda perlu memberi kebenaran untuk titik akses ini untuk menggunakan sambungan Internet di mana komputer disambungkan ke Internet. Untuk melakukan ini, klik kanan pada sambungan utama kami dan pilih "Properties"
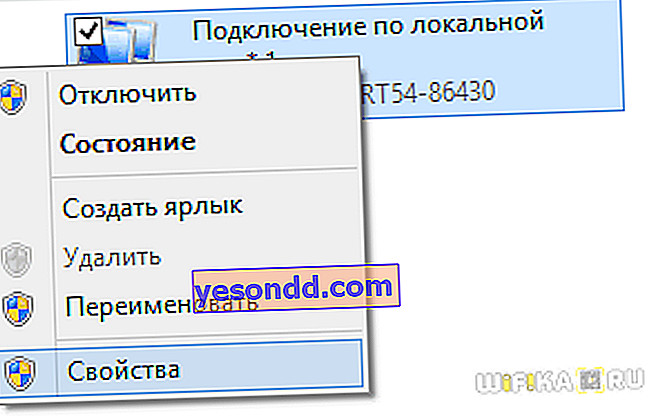
Kami beralih ke tab "Akses" dan mengaktifkan kotak centang "Izinkan pengguna rangkaian lain menggunakan sambungan Internet komputer ini".
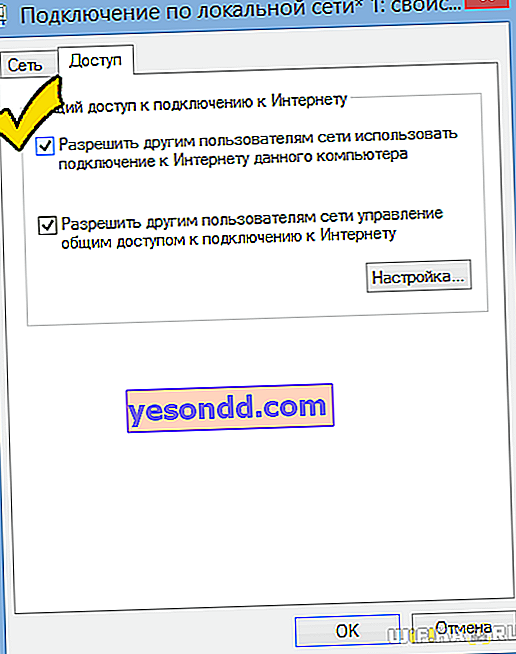
Kemudian kami menghentikan pengedaran Internet dengan arahan
netsh wlan berhenti hostnetwork
dan jalankan lagi - yang saya berikan di atas.
Berkongsi Internet melalui WiFi dari komputer pada Windows 7
Menjadikan komputer Windows 7 sebagai titik akses dan menyebarkan Wi-Fi daripadanya ke peranti lain juga tidak sukar, kerana mod seperti itu sudah ada di dalam shell sistem dan disebut Microsoft Virtual WiFi. Teknologi ini menjadikan komputer anda menjadi titik panas maya dan mampu menyokong sehingga 100 pelanggan yang disambungkan secara serentak.
Penghala WiFi Maya Microsoft
Oleh itu, mari kita mulakan persediaan. Sebagai permulaan, seperti dalam kes sebelumnya, anda perlu mengaktifkan sambungan rangkaian tanpa wayar. Selepas itu, pergi ke panel arahan (Mula - Semua Program - Standard - Baris Perintah) dan dalam mod pentadbir masukkan permintaan untuk mengaktifkan mod penyesuai maya:
netsh wlan set hostnet mode = allow ssid = "MS Virtual WiFi" key = "123456 ″ keyUsage = berterusan
netsh wlan mulakan hostnetwork
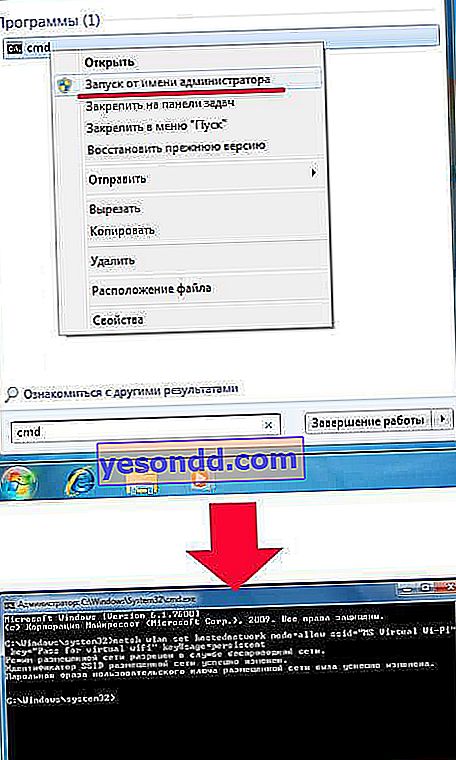
Di sini "MS Virtual WiFi" adalah nama atau SSID rangkaian anda, dan "123456" adalah kata laluan untuk menyambungkannya. Selepas itu, tekan "Enter" dan tunggu sistem mengkonfigurasinya, selepas itu peranti maya baru akan dijumpai di pengurus peranti - "Microsoft Virtual WiFi miniport adapter" atau "Virtual WiFi mini port adapter".
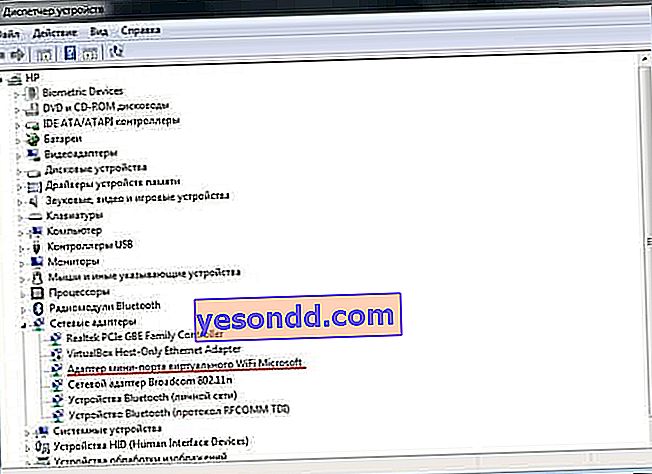
Perlu diingat bahawa
Pemacu penyesuai wayarles yang dipasang di komputer mesti menyokong WiFi Maya
Jika tidak, komputer tidak akan berfungsi sebagai titik akses - anda perlu mengemas kini pemacu.
Sekarang mari kita pergi ke "Panel Kawalan - Pusat Rangkaian dan Perkongsian - Ubah tetapan penyesuai" dan lihat sambungan tanpa wayar yang baru dibuat:

Kini komputer Windows 7 anda telah menjadi hotspot wifi sebenar dengan akses Internet. Rangkaian dapat dilihat dalam senarai rangkaian tanpa wayar dan anda boleh menyambungnya dengan mudah dengan mengklik dua kali dan memasukkan kata laluan yang kami nyatakan:
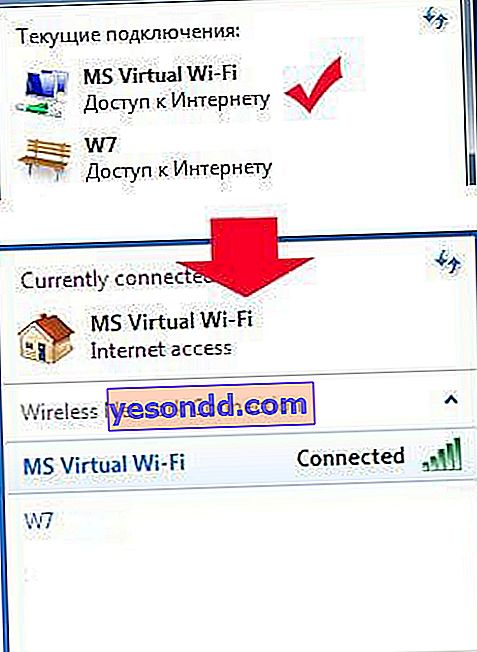
Perintah lain untuk mengawal wifi maya:
- tetapan rancangan netsh wlan - tunjukkan sifat rangkaian dan keadaannya
- netsh wlan tunjukkan tetapan rangkaian yang dihoskan = keselamatan - paparkan tetapan keselamatan rangkaian yang dihoskan, termasuk kata laluan
- netsh wlan mulakan hostnetwork - mulakan rangkaian
- netsh wlan hentikan hostnetwork - hentikan rangkaian
Cara mengautomasikan proses ini dari Evgeny Bogdanov:
- kami melakukan semuanya seperti yang ditulis melalui baris perintah,
- buat fail .txt di dalamnya, tulis "netsh wlan start hostnetwork" (tanpa petikan)
- ubah format fail dari .txt ke .bat (butang tetikus kanan / ganti nama)
- seret fail ini ke autorun dan titik akses da-m bermula secara automatik semasa komputer dimulakan
Perisian untuk Miscrosoft Virtual Router
Kepraktisan menggunakan komputer Windows sebagai titik akses menggunakan Wi-Fi Maya memang jelas, tetapi tidak selesa untuk menggunakan baris perintah setiap kali anda menghidupkan komputer. Untuk memudahkan prosesnya, aplikasi dikembangkan - Connectify. Dia mempunyai versi terhad percuma, dan ada versi lengkap, yang hari ini berharga dari seribu rubel. Selepas pemasangan, utiliti mula berfungsi serentak dengan pelancaran Windows 7, dan tetapannya sama minimum - anda hanya perlu menetapkan nama dan kata laluan rangkaian.
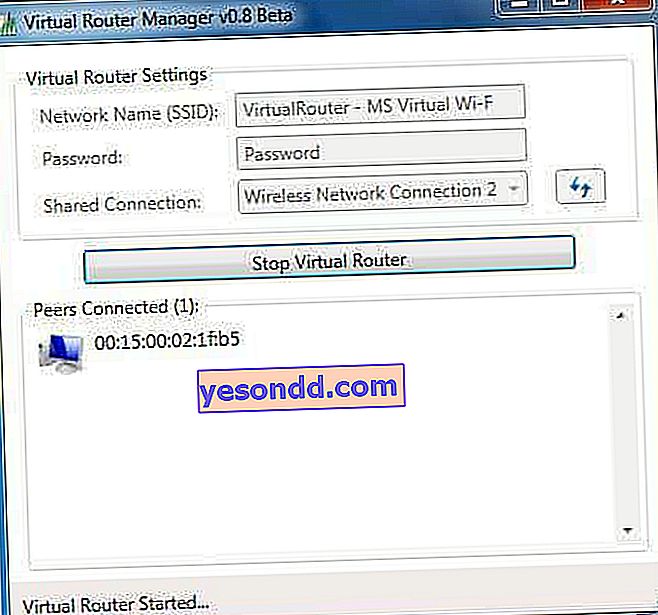
Tetapi sebelum mula menggunakannya, anda perlu memeriksa beberapa tetapan penting yang boleh mengganggu kerja anda. Secara khusus, saya sering diajukan pertanyaan: "Mengapa saya menyambung ke pusat akses Windows, tetapi tidak dapat mengakses Internet?"
- Pastikan kad rangkaian anda disokong oleh program ini. Anda boleh mengetahui di halaman laman web rasmi pemaju ini. Sekiranya kad anda ada, tetapi Internet di komputer lain masih tidak berfungsi, anda mungkin perlu mengemas kini pemacu yang menyokong teknologi WiFi Maya. "Firewood" akan dijumpai di laman web rasmi pemaju, dan versi dan pengeluar kad rangkaian anda boleh didapati menggunakan program Speccy, yang saya tulis.
- Lumpuhkan semua antivirus dan firewall pihak ketiga, dan tetapkan firewall Windows bawaan ke mod Auto.
Untuk melakukan ini, pergi ke Win 7: Panel Kawalan> Sistem dan Keselamatan> Alat Pentadbiran> Perkhidmatan
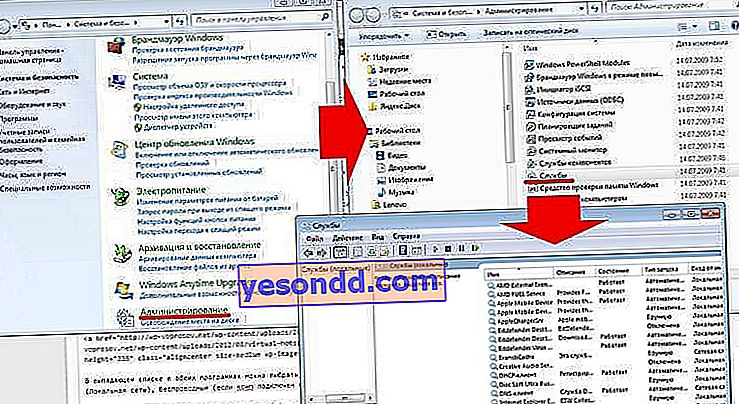
- Jalankan program sebagai pentadbir.
Untuk melakukan ini, pergi ke "Mula", klik kanan pada program dan pilih "Jalankan sebagai pentadbir" dari menu

- Sambungan wayarles baru yang dibuat oleh program mesti membenarkan akses ke sambungan Internet komputer ini. Kami telah memasuki bahagian ini di atas: Mula> Panel Kawalan> Rangkaian dan Internet> Pusat Rangkaian dan Perkongsian> Ubah tetapan penyesuai> Klik kanan pada sambungan baru yang dibuat> Properties> tab "Akses". Kami meletakkan tanda centang di kotak "Izinkan pengguna rangkaian lain menggunakan sambungan komputer ini ke Internet" dan "Izinkan pengguna rangkaian lain untuk mengawal akses bersama ke Internet" dan pilih sambungan yang dibuat oleh program dalam daftar drop-down.
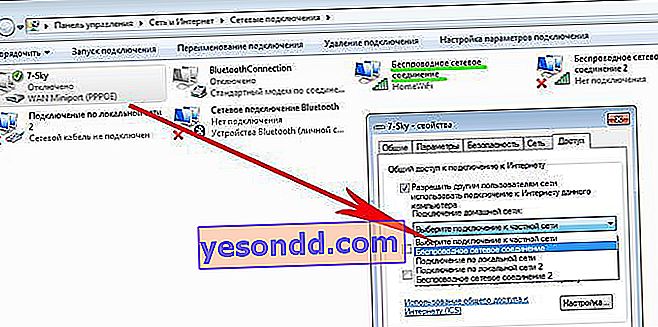
Terdapat dua program serupa yang boleh anda gunakan secara percuma jika Connectify tidak berfungsi - Virtual Router Hotspot Manager, yang saya gunakan sendiri, dan mHotspot. Prinsip operasi adalah sama: kami membuka program, memasukkan SSID dan kunci dan memulakan kerjanya. Ini akan menyimpan tetapan dan akan dilancarkan secara automatik dengan sistem operasi.
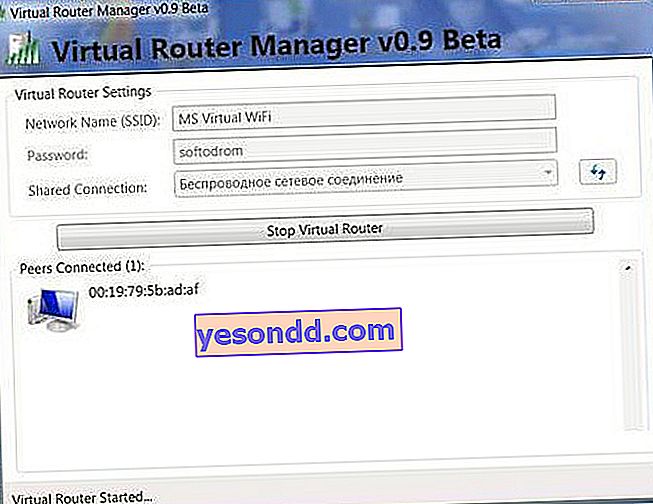
Dalam senarai juntai bawah di kedua-dua program, anda boleh memilih sambungan mana yang ingin anda kongsi - kabel (Rangkaian tempatan), Tanpa Wayar (jika komputer disambungkan melalui wifi), modem usb atau yang lain.
Oleh itu, dengan menggunakan teknologi WiFi Maya dan menggunakan utiliti yang dijelaskan, anda dapat menyebarkan internet wifi dengan mudah ke mana-mana peranti dengan OS apa pun.
Bagaimana cara berkongsi WiFi dari satu komputer ke komputer yang lain secara langsung?
Sekarang mari kita lihat cara lain untuk menyebarkan Internet melalui wifi, yang hanya berlaku untuk kes-kes apabila anda hanya perlu menyambungkan dua komputer yang menjalankan Windows 7 - ia tidak sesuai untuk telefon pintar dan peranti lain.
Pergi ke Panel Kawalan> Pusat Kawalan Rangkaian> Pengurusan Rangkaian Tanpa Wayar. Klik pada pautan "Tambah> Buat rangkaian komputer ke komputer".

Klik "Next", tetapkan SSID, jenis penyulitan dan kata laluan. Saya menamakannya HomeWiFi. Dan jangan lupa untuk mencentang kotak untuk menyimpan tetapan rangkaian.

Klik "Next" sekali lagi dan tunggu sehingga rangkaian dibuat dan parameternya dipaparkan di layar.
Kami melihat ikon sambungan dalam bentuk grafik di sudut kanan bawah, di mana jam berada. Kami mengkliknya dengan butang kiri dan kami melihat sambungan baru.

Yang tinggal hanyalah menyambungkannya, masukkan kata laluan dan pilih di tetingkap pop timbul bahawa sambungan ini adalah "Rangkaian rumah".
Sekarang kita pergi ke komputer kedua dan menyambung ke rangkaian HomeWiFi baru kita dengan cara yang sama.
Selepas itu, kami kembali ke "Network and Sharing Center" di 1 komputer, yang menyebarkan Internet melalui wifi. Kami melihat bahawa hubungan kami antara dua komputer ditunjukkan di sana.
Sekarang di menu sebelah kiri kita pergi ke pautan "Ubah pilihan perkongsian lanjutan".

Dan kami meletakkan tanda di mana sahaja untuk membolehkan dan membenarkan penggunaan fail dan folder tanpa halangan.
Kami menyimpan, kemudian kembali ke halaman sebelumnya dan pilih "Ubah parameter penyesuai" dari menu. Di mana kita melihat penyebaran Internet HomeWiFi kami. Klik kanan padanya dan pilih "Properties".
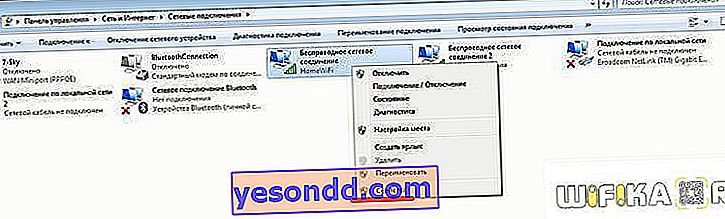
Di tetingkap baru, pilih tab "Akses" dan hapus centang semua kotak centang di sini, jika dicentang.
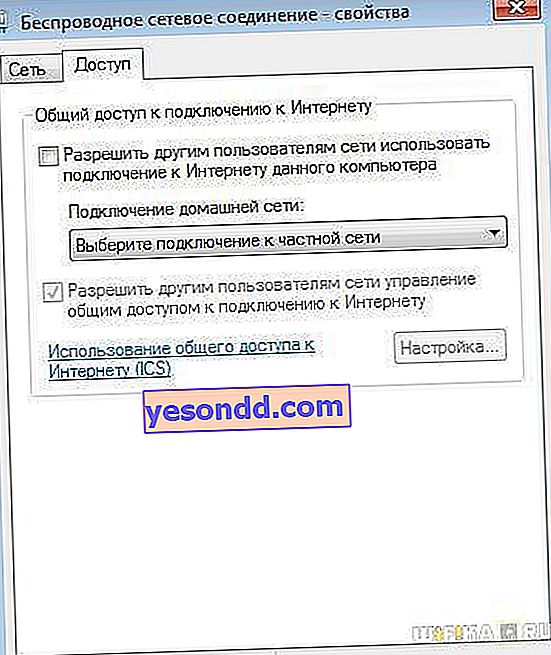
Kami menutup dan melakukan perkara yang sama dengan semua sambungan dalam senarai, kecuali untuk "Sambungan Internet berkelajuan tinggi" atau mungkin disebut sesuatu yang lain bergantung pada jenisnya - dalam apa jua keadaan, anda perlu memilih yang tepat melalui kabel yang dimasukkan dalam komputer dan memberikan akses ke Internet untuk semua komputer. Nama saya WAN Miniport (PPOE).
Di dalamnya, kita sekali lagi pergi ke "Akses" dan meletakkan tanda centang pada item "Izinkan pengguna rangkaian lain menggunakan sambungan Internet komputer ini" dan pilih "Sambungan rangkaian tanpa wayar" sebagai sumbernya. Dan kami mengeluarkan baki semua kotak.
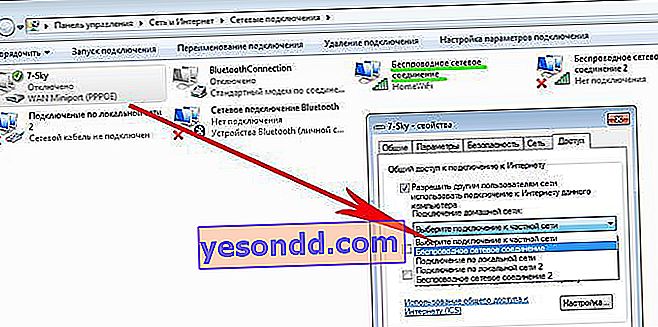
Selepas semua ini, anda perlu memutuskan sambungan dari sambungan Internet dan menyambung semula ke komputer yang mengedarkannya melalui wifi dan juga memutuskan dan menyambung semula ke sambungan tanpa wayar pada PC kedua, selepas itu Internet harus berfungsi.
Begitu juga, anda boleh menyebarkan Internet melalui wifi dari komputer yang menghubungkan ke World Wide Web bukan secara langsung dengan kabel, tetapi melalui salah satu port LAN penghala. Dalam kes ini, kita perlu membuka akses awam ke sambungan rangkaian tempatan, bukannya sambungan berkelajuan tinggi atau PPOE, seperti yang saya lakukan sekarang.
Bagaimana cara berkongsi Internet dari komputer pada Windows XP?
Untuk menyebarkan Internet melalui wifi dari komputer dengan Windows XP terpasang di atasnya, anda mesti melakukan semua langkah persiapan yang sama seperti di sepuluh teratas. Setelah semua peranti dipasang dan siap berfungsi, pertama sekali, hidupkan modul wifi - jika anda menggunakan peranti luaran, kemudian jalankan perisian yang disertakan pada cakera dan dipasang oleh anda.
Oleh itu, pergi ke "Mula> Tetapan> Sambungan Rangkaian" - untuk kemudahan, kami akan melakukan semua tindakan secara selari di kedua-dua komputer. Anda akan melihat ikon untuk sambungan berwayar dan tanpa wayar. Klik pada "Sambungan Rangkaian Tanpa Wayar" dengan butang tetikus kanan dan klik "Aktifkan". Kami mengulangi perkara yang sama pada komputer kedua.
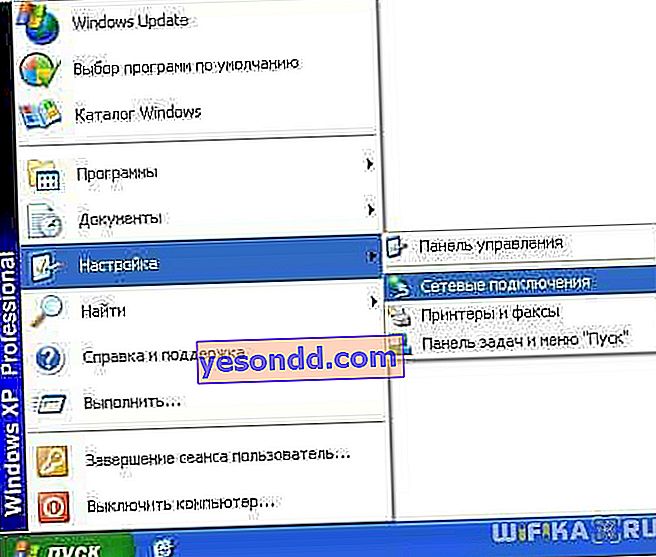

Selepas itu, dalam senarai drop-down yang sama (yang muncul ketika anda mengklik ikon dengan butang tetikus kanan), pilih item terakhir - "Properties". Dan kami membuat tetapan untuk rangkaian tempatan masa depan kami. Untuk melakukan ini, pergi ke "Internet Protocol (TCP / IP)"

Pada komputer kepala yang disambungkan ke Internet dan menyebarkannya melalui wifi, tetapkan tetapannya:
- Alamat IP: 192.168.0.1
- Topeng: 255.255.255.0
Pada komputer kedua, ini adalah:
- Alamat IP: 192.168.0.5
- Topeng: 255.255.255.0
- Gerbang lalai: 192.168.0.1
- Pelayan DNS: 192.168.0.1
Gerbang utama adalah ip komputer pertama, yang mempunyai sambungan Internet melalui kabel dan melalui mana kita akan menerimanya melalui wifi ke komputer kedua.
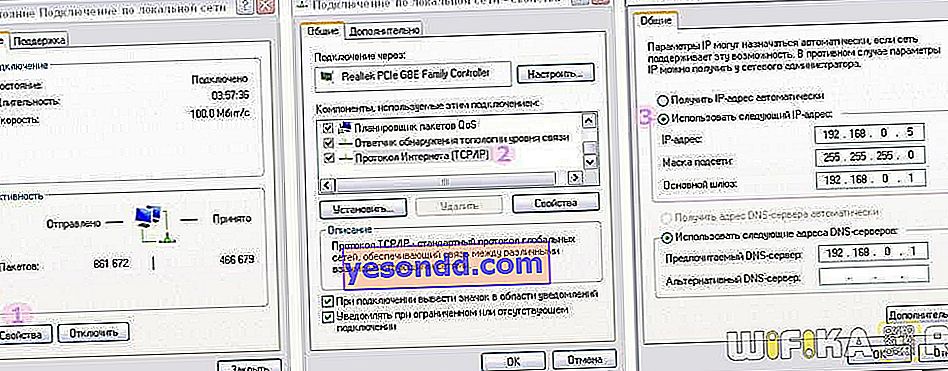
Baik! Sekarang anda perlu mengkonfigurasi komputer komputer rangkaian wifi tanpa wayar. Yaitu, izinkan peranti kedua mengakses Internet. Kami kembali ke komputer pertama, di bahagian "Sambungan Rangkaian" kami menjumpai sambungan langsung ke Internet melalui kabel - biasanya ia disebut "Sambungan Kawasan Setempat".
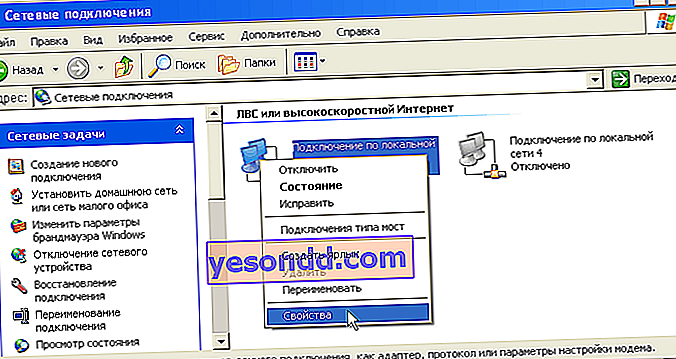
Klik kanan padanya, pergi ke "Properties" dan pergi ke tab "Advanced". Di sini kita meletakkan tanda pada item "Benarkan pengguna rangkaian lain" dan klik OK.

Selepas itu, pergi ke tab "Rangkaian tanpa wayar" dan klik "Tambah" untuk membuat rangkaian wifi baru.
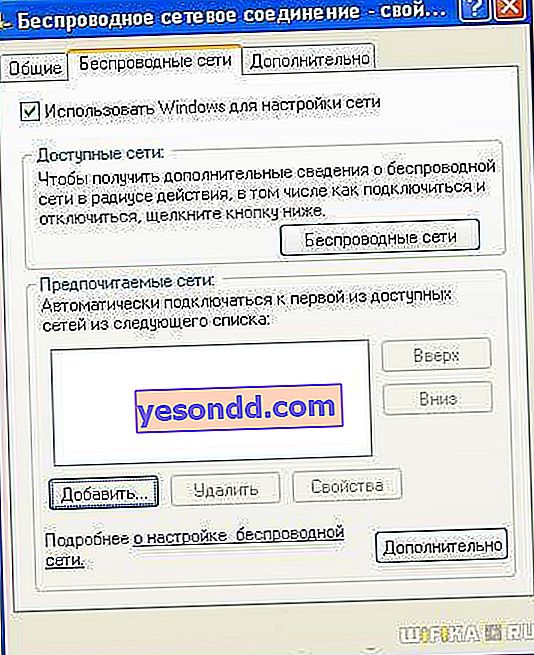
Selepas itu, pergi ke tab "Advanced", klik pada butang "Options" dan matikan firewall sehingga tidak menyekat pengedaran Internet dari komputer utama ke komputer lain.
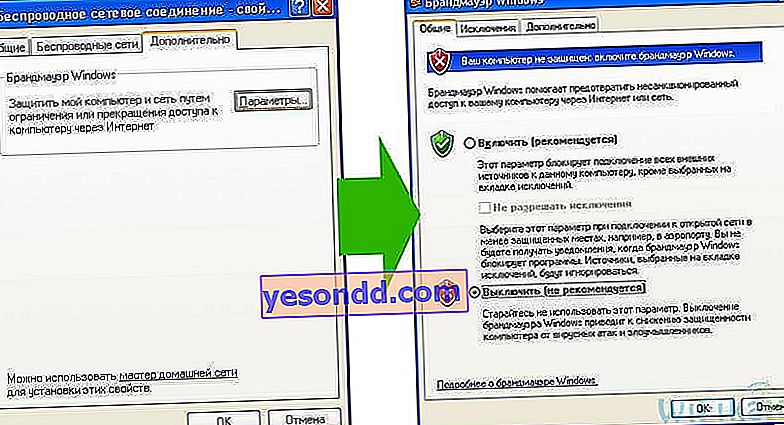
Sekarang kita kembali ke tab pertama "Umum". Perhatikan gambar di bawah ini dan salin semua tetapannya. Harap perhatikan bahawa kotak centang untuk "Kunci disediakan secara automatik" tidak dicentang dan sebaliknya ditetapkan ke "Ini adalah sambungan komputer-ke-komputer langsung." Kuncinya adalah kata laluan untuk menyambung ke Internet wifi, yang boleh anda fikirkan sendiri dan ingat. Anda perlu memasukkannya ke komputer kedua.

- Nama rangkaian (SSID) adalah nama rangkaian kami.
- Pengesahan - pilih bersama
- Penyulitan data - WEP
- Kunci diberikan secara automatik - hapus centang kotak, jika tidak, anda tidak dapat menetapkan kunci anda.
- Kunci rangkaian - anda mesti memasukkan kunci yang cukup panjang, terdiri daripada huruf dan angka.
- Pengesahan - kami mengulangi kunci.
- Kami mencentang kotak "Ini adalah sambungan komputer-ke-komputer langsung, titik akses tidak digunakan."
Selepas itu, pergi ke tab seterusnya tetingkap ini dan letakkan tanda centang "sambungkan jika rangkaian berada dalam jangkauan" - ini akan secara automatik menyambung ke Windows wifi bersama kami.
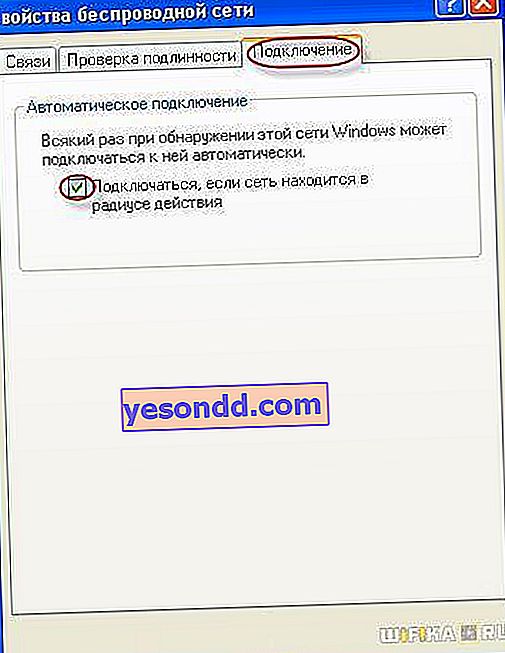
Itu sahaja, rangkaian telah dibuat, dan sekarang ikon kedua dalam bentuk dua komputer akan dipaparkan di sudut kanan bawah panel Windows (yang pertama adalah hubungan anda dengan penyedia).

Ini bermaksud bahawa komputer pertama telah disambungkan dan siap untuk disambungkan ke yang kedua. Pergi ke komputer nombor dua, klik dua kali pada ikon dengan komputer yang dicoret

atau pergi ke "Mula> Tetapan> Sambungan Rangkaian", klik kanan pada "Sambungan Tanpa Wayar" dan pilih "Properties"
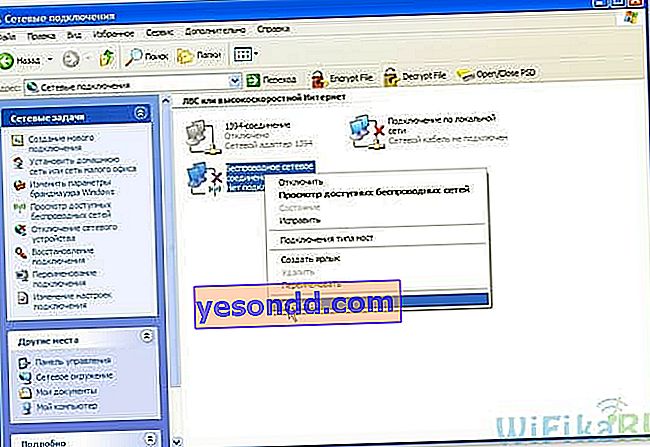
Pergi ke tab "Rangkaian tanpa wayar" dan klik pada butang dengan nama yang sama

Senarai rangkaian yang tersedia akan muncul. Sekiranya terdapat beberapa di antaranya, maka kita dapati sendiri, sambungkan dengannya dengan memasukkan kata laluan yang ditetapkan lebih awal.
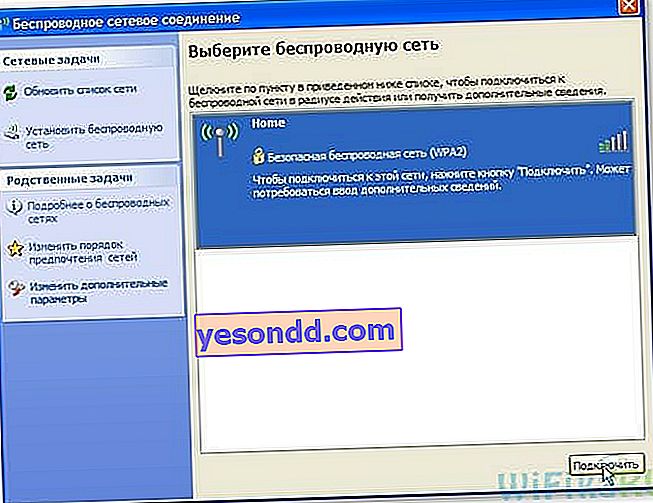
Sekiranya semuanya berjalan lancar, maka penunjuk yang sesuai akan muncul di bar tugas Windows yang lebih rendah, dan komputer pelanggan akan dapat menggunakan sambungan Internet komputer pertama.

Sekarang, setelah kami mengetahui cara mengedarkan Internet dari komputer, anda boleh mengikuti semua langkah yang sama pada mesin pelanggan dalam jumlah yang tidak terhad dan terus menyambung ke komputer tersebut dari mana-mana peranti semasa PC pertama dihidupkan. Pada masa yang sama, PC desktop pegun tidak harus menjadi yang utama - juga tidak sukar untuk menyebarkan Internet dari komputer, dan tidak ada perbezaan dalam hal ini. Ngomong-ngomong, saya menasihati anda untuk mengikuti artikel baru, kerana saya akan memberitahu banyak perkara menarik.
Ada sebarang pertanyaan? Saya akan menjawab sebarang komen