Pada suatu hari saya tiba-tiba mendapati bahawa kami tidak mempunyai arahan universal terperinci mengenai cara menyambungkan penyesuai wifi USB ke komputer. Saya bergegas untuk membetulkan kesalahpahaman ini dalam siaran ini semasa menyediakan penyesuai Wi-Fi!
Kaedah sambungan komputer r WiFi melalui penyesuai USB
Semasa membeli PC desktop yang "besar", hanya sedikit pengguna yang berpendapat bahwa di masa depan akan ada keperluan untuk menggunakan Wi-Fi di atasnya. Namun, jika saat itu telah tiba, maka satu-satunya penyelesaian yang betul adalah memasang PCI atau penyesuai USB tambahan. Dengan itu, anda boleh menyambungkan komputer desktop biasa ke Internet melalui rangkaian tanpa wayar. Ngomong-ngomong, kami telah menumpukan arahan besar yang tersendiri untuk pilihan penyesuai - akan berguna untuk membacanya sebelum membeli. Juga, arahan terpisah dikhaskan untuk menyiapkan wifi pada komputer pegun. Ia juga berguna untuk membacanya.
Bagaimana cara menyambungkan dongle WiFi USB ke komputer?
Mari kita fikirkan cara menyambungkan penyesuai WiFi ke komputer. Saya cadangkan menggunakan versi USB kerana ia lebih serba boleh. Sekiranya penyesuai PCI hanya dapat dimasukkan ke papan induk PC desktop, maka USB juga dapat digunakan dengan komputer riba.
Prosedurnya adalah seperti berikut:
- Sambungkan penyesuai ke port USB
- Mula menggunakan internet WiFi
Ya, semuanya semudah yang anda sangka? Sekiranya anda memasang Windows 7, 8, 10 di komputer atau komputer riba anda, maka tidak diperlukan lagi.
Nuansa penting - sekiranya penyesuai WiFi anda menyokong operasi melalui port USB 3.0, maka lebih baik menyambungkannya ke padanya.
Tidak, ia akan berfungsi pada 2.0, tetapi untuk kemudahan anda sendiri, kelajuan maksimum dapat dicapai hanya dengan standard terbaru.
Dan mengapa ada CD pemasangan di kotak penyesuai itu? Mengenai cakera dengan pemacu dan perisian, yang paling sering disertakan dengan kit, masuk akal untuk mendapatkannya hanya jika anda sudah menggunakan Windows XP yang ketinggalan zaman. Selalunya, anda perlu memasang pemacu secara berasingan.
Program pemasangan, sebenarnya, menggantikan yang standard yang dibina di Windows, jadi sama ada memasangnya atau tidak juga merupakan perniagaan utama. Anda boleh memasang kerana ingin tahu. Kadang-kadang, secara kebetulan, melalui itu anda boleh menukar penyesuai USB ke mod titik akses WiFi dan menyebarkan Internet dari komputer anda ke alat lain.
Bagaimana cara memasang penyesuai WiFi di komputer melalui port USB?
Baiklah, mari kita berlatih. Kami menyambungkan penyesuai WiFi ke komputer ke port USB

dan tunggu sehingga peranti USB baru dikenali dan berjaya dipasang
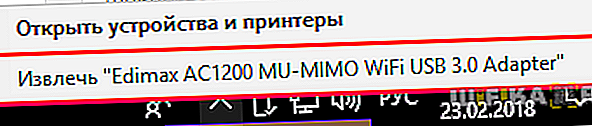
Sekiranya keajaiban ini tidak berlaku, maka dengan cara lama kita mengambil CD

dan pasang pemacu dari cakera.
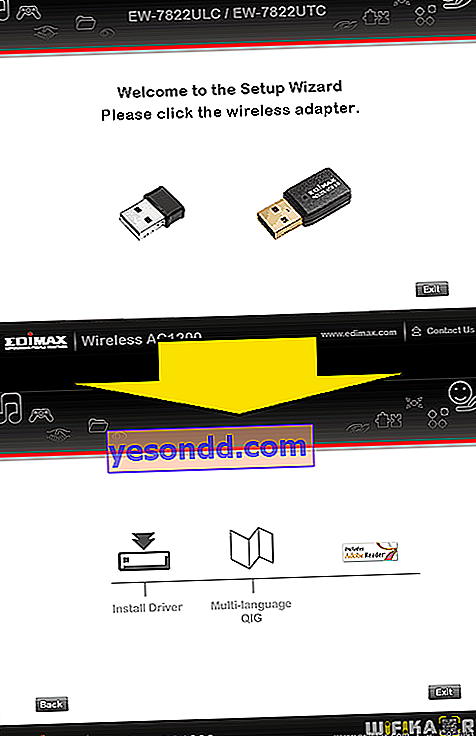
Selepas itu, ikon WiFi akan muncul dalam senarai di sudut kanan bawah panel - mengklik padanya akan membuka senarai rangkaian wayarles yang tersedia untuk sambungan
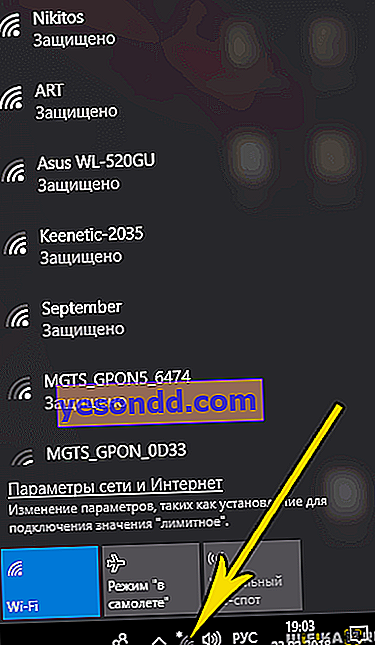
Kami memilih yang kami perlukan - iaitu, dari penghala anda, yang Anda dapat akses - dan klik pada butang "Sambung"
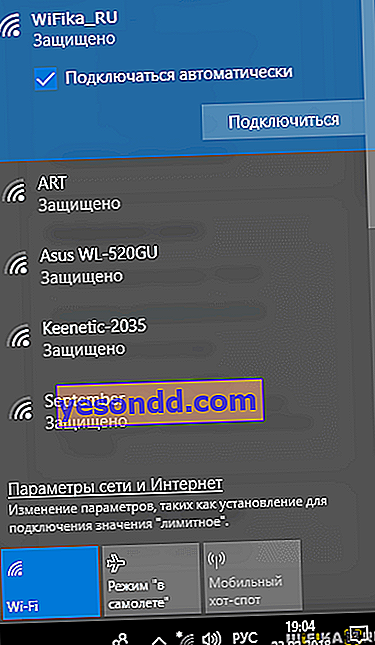
masukkan kata laluan
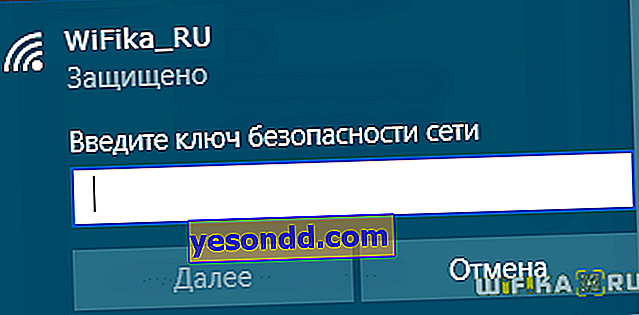
dan nikmati internet melalui wifi.
Sekiranya terdapat butang WPS pada casing penyesuai, maka anda sangat beruntung, kerana menyambung ke penghala dan menyiapkan kerja dengan rangkaian wifi-nya dapat dilakukan secara automatik.

Untuk melakukan ini, kami mengaktifkan mod WPS pada penghala kami.
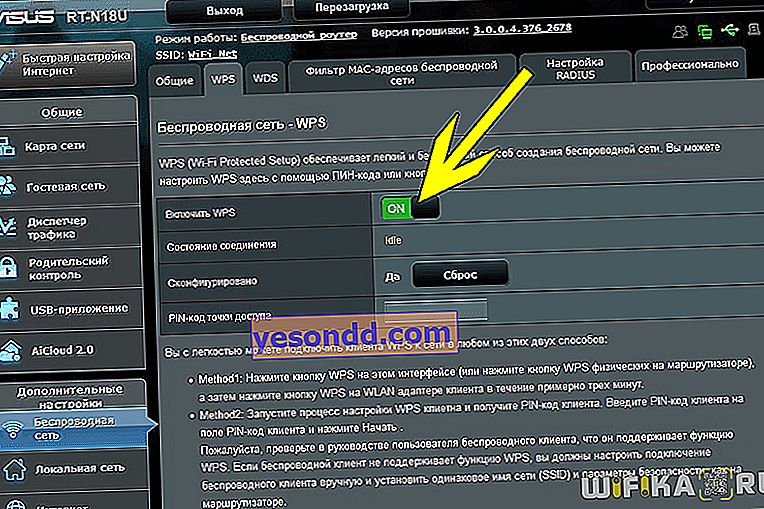
dan tekan sebentar butang WPS yang serupa di badannya.

Selepas itu, kami juga pernah menekan butang ini pada penyesuai. Dalam beberapa saat, komputer atau komputer riba anda akan berada dalam talian.
Sangat mudah dan mudah untuk menyambungkan penyesuai wifi ke komputer dan mengkonfigurasi melalui USB - Saya yakin anda juga boleh melakukannya! Sekiranya anda mempunyai pertanyaan - tanya di komen.
