Hari ini kita akan mengetahui cara menyiapkan penghala wifi menggunakan contoh menghubungkan model Asus RT-N11P. Dalam manual ini, saya akan menunjukkan kepada anda cara memasang penghala Asus secara bebas, menyambungkannya ke Internet dan mengkonfigurasi parameter rangkaian wayarles wifi. Asus RT-N11P bukan penghala tahap kemasukan yang sangat kuat, varian N10P. Tetapi dengan itu, anda dapat dengan cepat menyiapkan rangkaian wifi dan menyambungkan beberapa komputer, komputer riba, telefon pintar dan peranti lain ke Internet melalui kabel atau isyarat tanpa wayar dengan anggaran.
Menyambungkan penghala ASUS RT-N11P ke Internet dan komputer melalui kabel
Untuk menyambungkan penghala Asus RT-N11P ke komputer, anda mesti terlebih dahulu melepaskan kabel Internet dari penyambung rangkaian di bahagian belakang PC. Pada komputer riba, ia boleh terletak di sebelah.

Dan masukkan ke port WAN pada penghala Asus anda. Ia biasanya diserlahkan dengan warna biru yang berbeza dari yang lain.

Seterusnya, kami mengambil wayar dari set yang ada di dalam kotak dengan penghala Asus dan memasukkannya ke salah satu dari beberapa penyambung LAN yang tersisa di penghala, yang ditandai dengan angka.

Kami memasukkan hujung yang lain ke dalam penyambung rangkaian Ethernet yang sama di PC dari mana kami baru sahaja melepaskan kabel Internet.
Bagaimana cara menyambungkan penghala Asus ke komputer riba melalui WiFi?
Hari ini kita semakin menggunakan komputer riba, jadi konfigurasi awal penghala Asus juga dapat dilakukan melalui WiFi tanpa menyambungkannya melalui kabel. Untuk melakukan ini, kami hanya memasang kabel Internet ke port "WAN" pada penghala, seperti memasang dari komputer.

Selepas itu, anda dapat segera menghidupkan penghala Asus dan, untuk memastikan, >> melakukan reset kilang dengan butang "Reset" untuk mengkonfigurasinya dari awal.

Seterusnya, putar terbalik dan lihat pelekatnya. Ini berisi nama jaringan yang akan dimulakan semula oleh router secara lalai. Dan kata laluan untuk menyambungkannya, jika diperlukan dalam model anda. Kadang kala wifi pada mulanya tidak dilindungi dengan cara apa pun, dan anda perlu menetapkan kata laluan pada kali pertama anda menyambung.

Oleh itu, kami membuka senarai rangkaian wifi di Windows pada komputer riba, pilih yang berasal dari Asus kami dan sambungkan ke sana.
Bagaimana cara memasang penghala ASUS RT-N11P?
Selepas semua ini, anda boleh membuka penyemak imbas dengan selamat dan memasukkan alamat //192.168.1.1, iaitu >> pintu masuk ke tetapan penghala Asus. Perlu diingatkan di sini bahawa, bergantung pada pengubahsuaian, alamat ini mungkin berbeza, misalnya, ia akan menjadi 192.168.0.1, 192.168.0.10 atau 192.168.1.10. Untuk menjelaskan perkara ini, lihat label yang sama yang terdapat di penutup bawah penghala - terdapat semua maklumat yang diperlukan untuk sambungan.
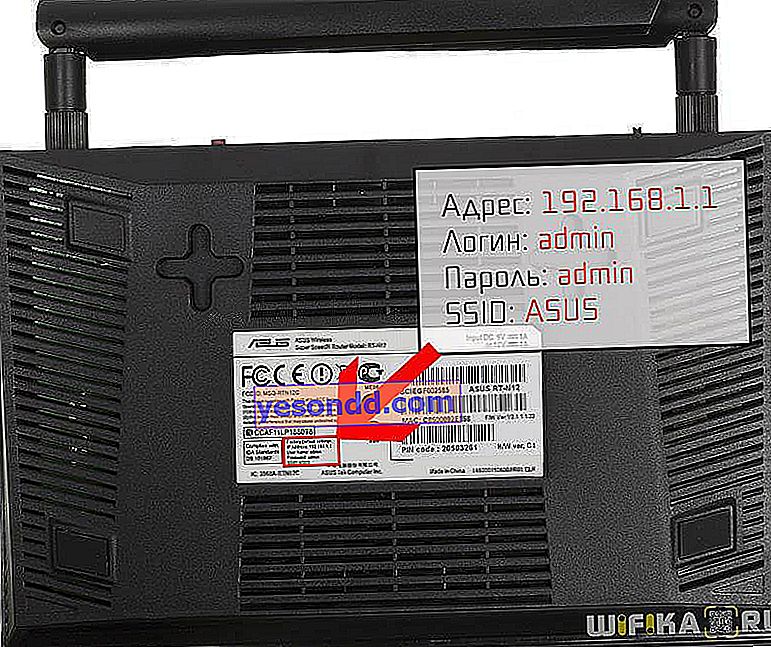
Sekiranya anda tidak dapat masuk ke dalam sistem, maka di pautan ini di sini anda akan mendapat petunjuk terperinci mengenai cara mengelakkan kesilapan.
Setelah memasuki panel kawalan, kami masuk ke wizard penyediaan cepat, yang sangat mudah untuk pemasangan langkah-demi-langkah sambungan Asus ke Internet, terutama untuk pemula. Pada tetingkap pertama, klik "Pergi"
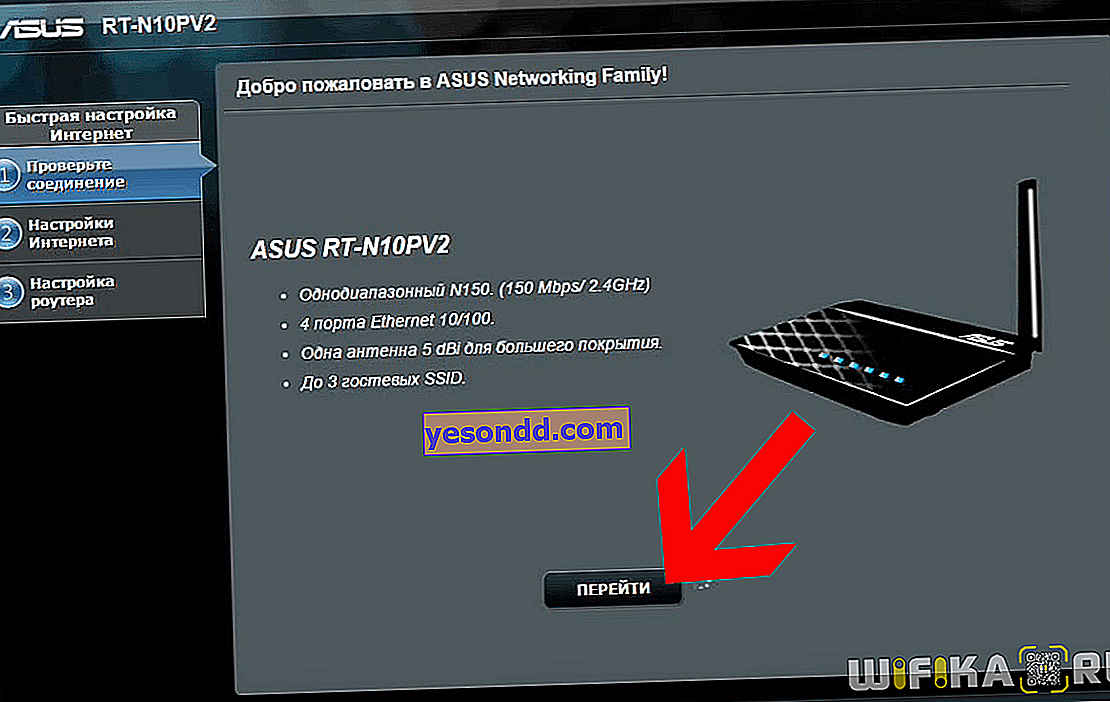
Seterusnya, kami dijemput untuk segera menukar kata laluan untuk penghala untuk memastikan keselamatan memasuki tetapannya - kami menetapkan kata laluan kami.
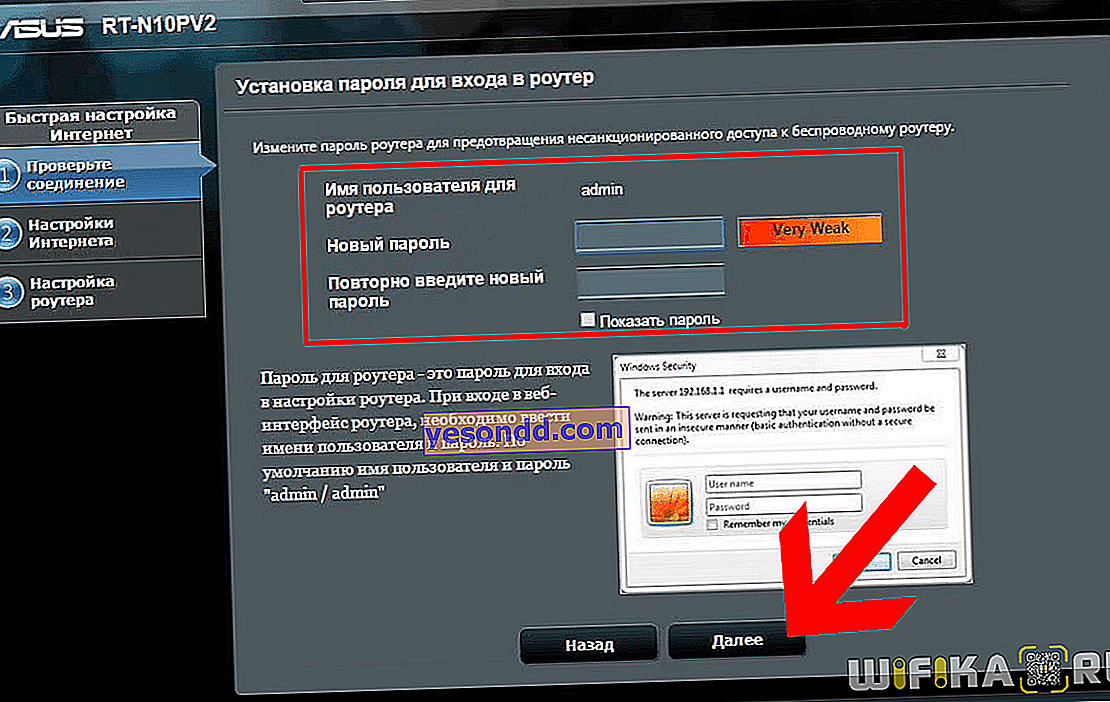
Seterusnya, proses mengesan jenis sambungan Internet anda secara automatik akan bermula. Oleh kerana saya kini menggunakan "Dynamic IP", tidak diperlukan pemeriksaan dan kebenaran tambahan. Sekiranya anda mempunyai jenis yang berbeza, maka anda boleh menetapkannya kemudian di menu tetapan Asus penuh.
Langkah terakhir adalah menetapkan nama untuk rangkaian tanpa wayar dan kata laluan untuk sambungan (di sini disebut "kunci rangkaian"). Dalam model ini, wifi hanya berfungsi pada 2.4 GHz. Dalam beberapa yang lain yang mempunyai sokongan 5 GHz, rangkaian kedua juga perlu dikonfigurasi.
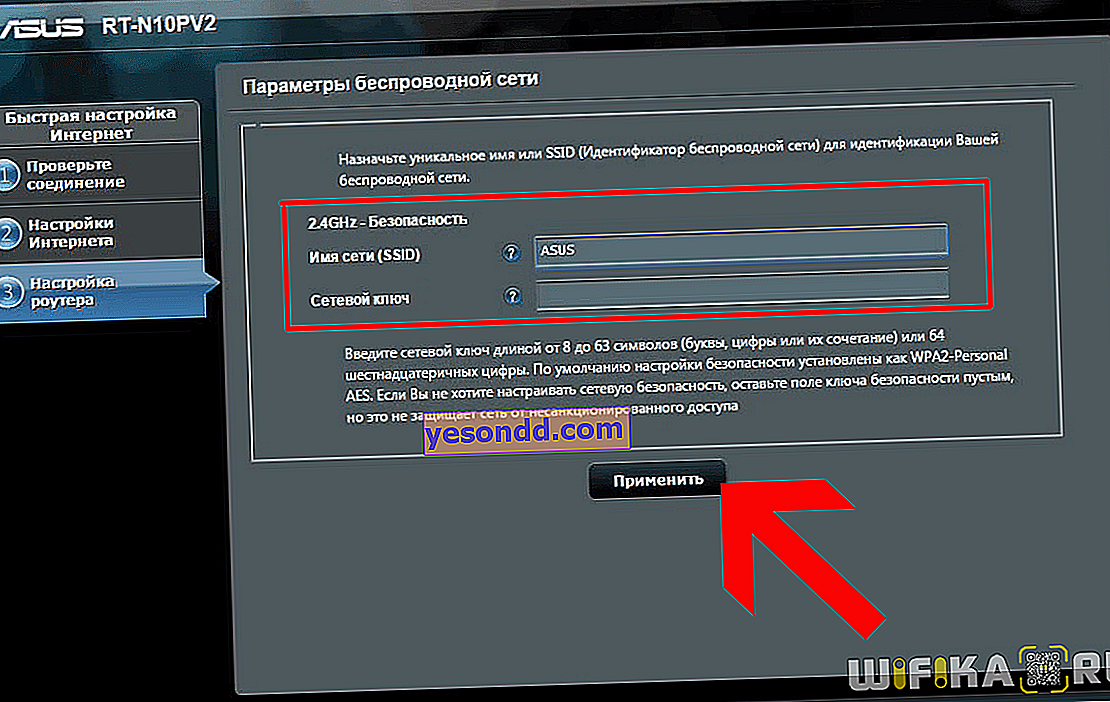
Tetingkap terakhir akan memaparkan semua parameter rangkaian kami yang baru ditetapkan.
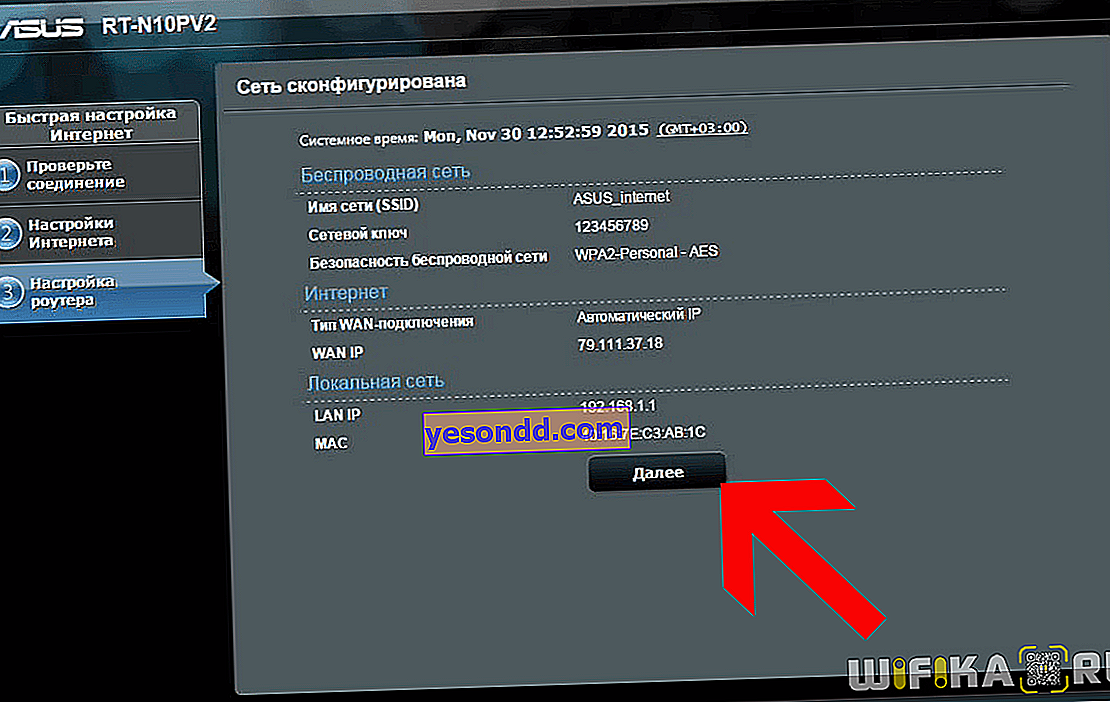
Pada masa yang sama, wifi kami telah muncul dalam senarai sambungan tanpa wayar.
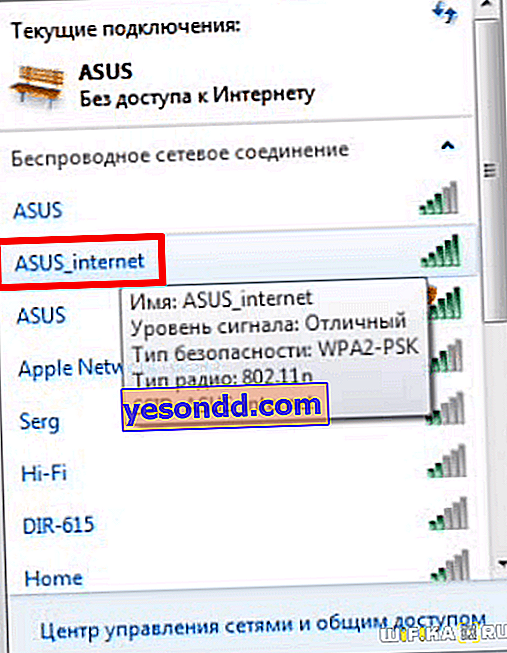
Untuk kembali ke penghala, sekarang anda perlu memasukkan log masuk dan kata laluan yang kami tetapkan pada langkah pertama.
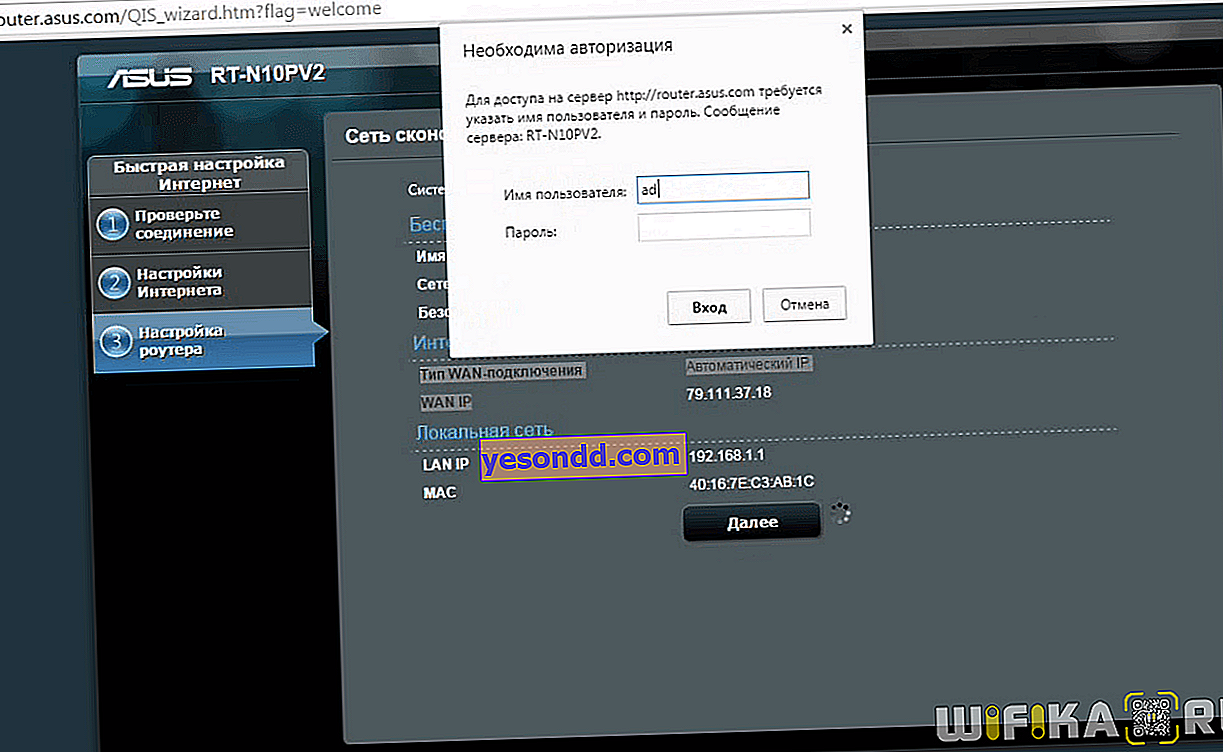
Bagaimana cara menyambungkan penghala Asus ke Internet dan membuat rangkaian?
Kami sampai ke panel kawalan utama. Terdapat banyak fungsi berbeza yang akan kita tangani secara terperinci dalam artikel lain, tetapi di sini saya berjanji untuk menunjukkan kepada anda cara menyiapkan Internet dengan jenis sambungan yang berbeza. Konfigurasi ini terdapat di bahagian "Internet". Di sini, dari senarai juntai bawah di lajur "Jenis sambungan WAN", pilih senarai yang berfungsi dengan penyedia anda:
- IP automatik,
- IP statik,
- PPPoE,
- L2TP,
- PPTP
Anda juga perlu menghubungi penyedia perkhidmatan anda untuk ini, serta data pengenalan yang diperlukan untuk menyambung ke Internet. Selalunya mereka ditunjukkan dalam kontrak.
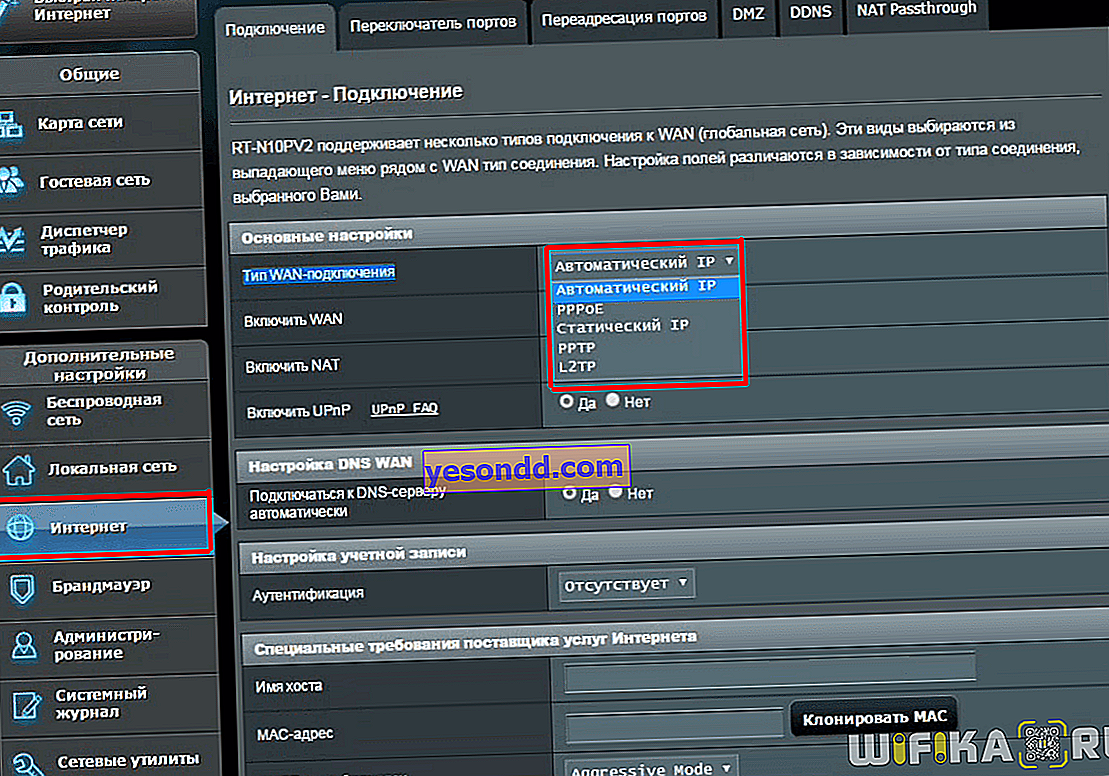
Mengkonfigurasi Asus untuk Rostelecom (PPPoE)
Untuk PPPoE, khususnya untuk Rostelecom, anda perlu memasukkan log masuk dan kata laluan untuk menyambung
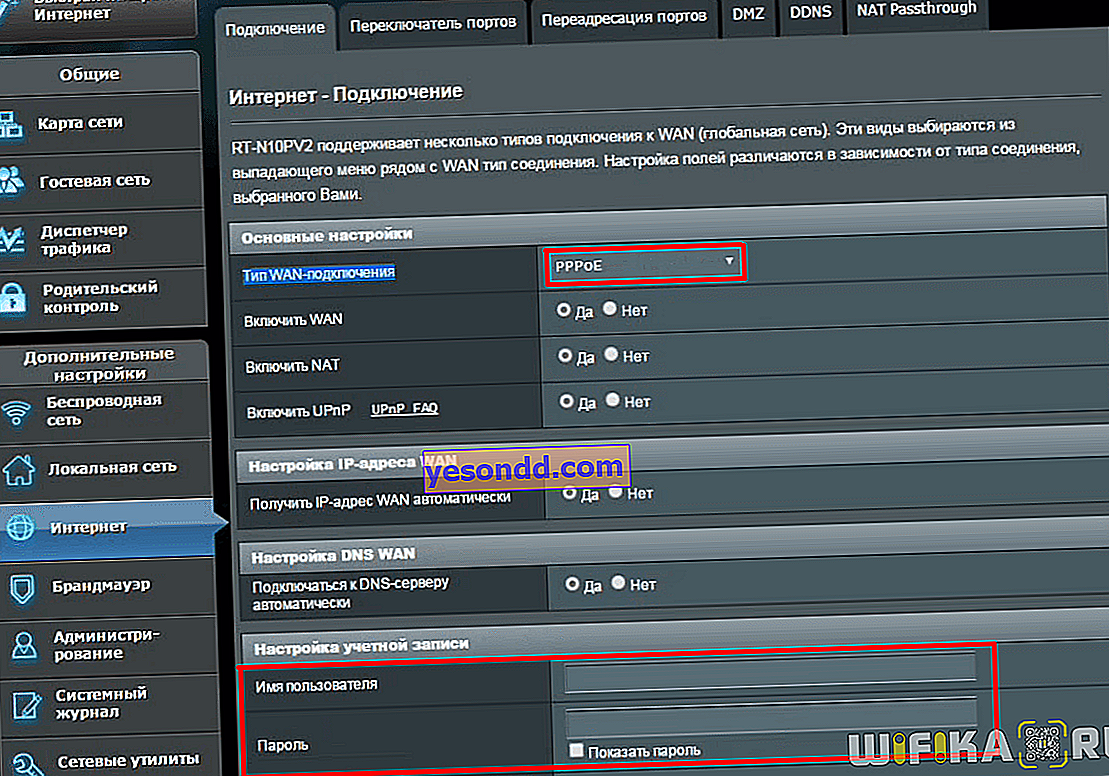
Sambungan Asus melalui IP Statik
Dengan jenis sambungan Internet seperti ini, penghala Asus menghendaki kita memasukkan alamat IP, topeng dan gerbang, serta pelayan DNS penyedia.
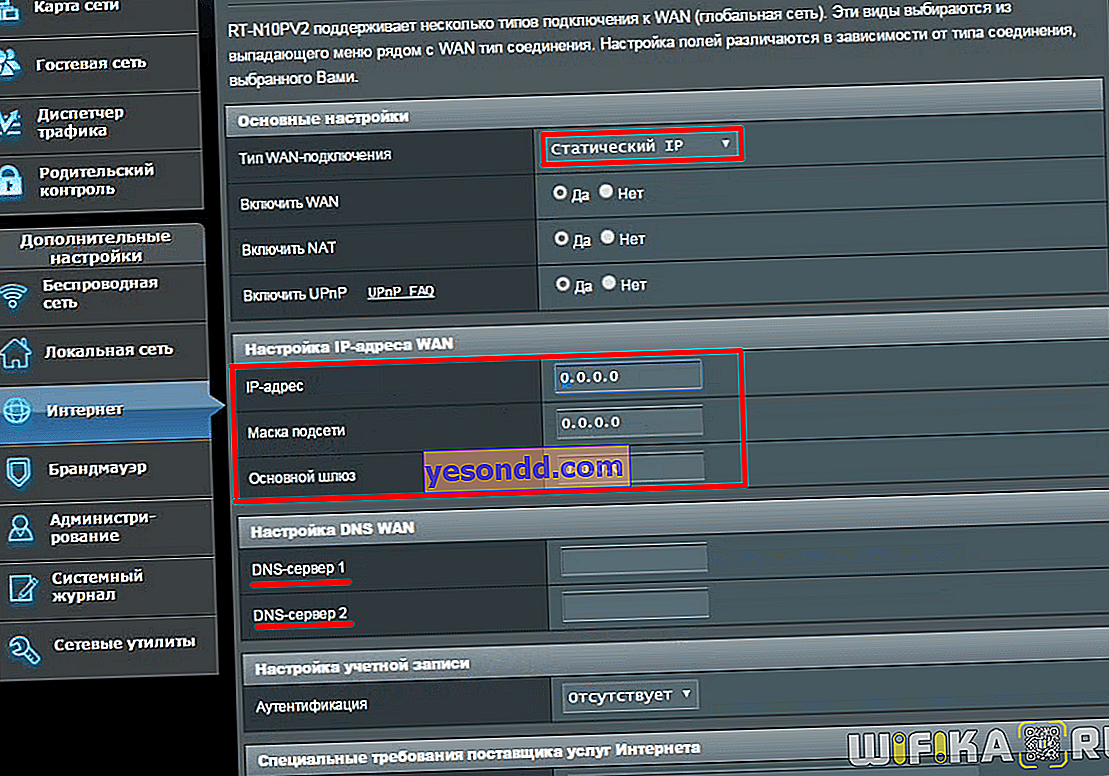
Mengkonfigurasi Asus untuk Internet dari Beeline (PPTP / L2TP)
PPTP dan L2TP sangat serupa dalam tetapan, jadi saya memutuskan untuk menggabungkannya. Beeline menggunakan sambungan sedemikian untuk pelanggannya. Mungkin ada lebih banyak data untuk dimasukkan, dan data tersebut berbeza dari penyedia ke pembekal, jadi anda perlu mengetahui dengan tepat apa yang harus diresepkan - perhatikan kontrak dengan teliti atau hubungi sokongan pelanggan.
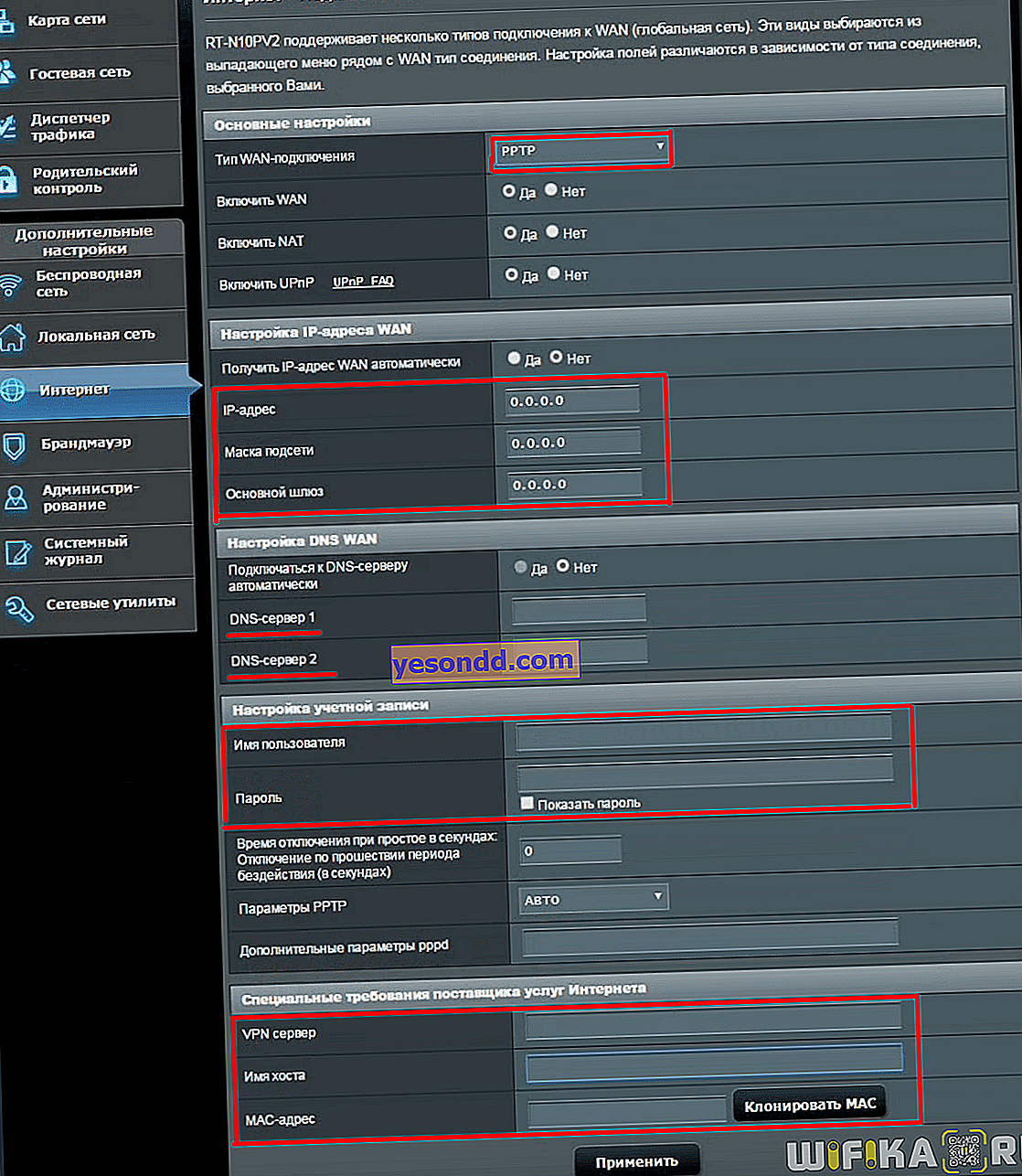
Ini melengkapkan penyediaan penghala wifi ASUS RT-N11P - anda boleh menggunakan rangkaian tanpa wayar dan mengakses Internet melaluinya.
Halaman model RT-N10P di laman web Asus
Menyiapkan rangkaian WiFi pada penghala Asus
Untuk mengkonfigurasi parameter rangkaian wifi dengan lebih terperinci pada penghala Asus, anda perlu pergi ke menu isyarat tanpa wayar.
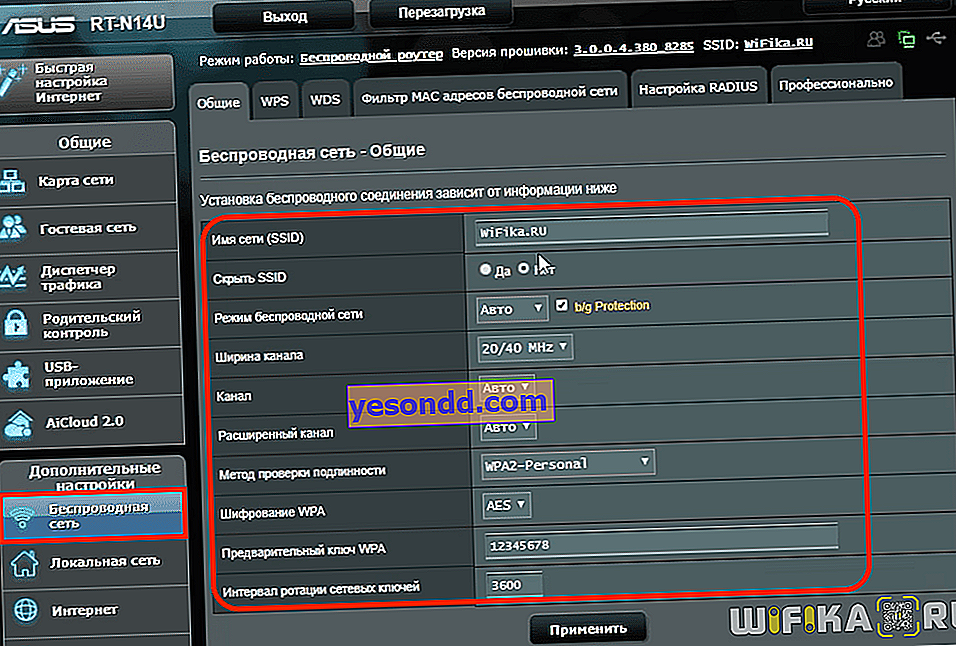
Data berikut tersedia untuk perubahan
- Nama rangkaian (SSID) - nama wifi yang akan dipaparkan di komputer atau telefon pintar semasa disambungkan ke dalamnya
- Sembunyikan rangkaian - menjadikan wifi tidak dapat dilihat oleh semua peranti. Untuk menyambung ke rangkaian seperti itu, anda perlu menentukan nama dan kata laluan secara manual
- Mod rangkaian - pilih standard untuk isyarat wayarles berfungsi pada Asus. Universal adalah "Auto" dengan "Perlindungan b / g" yang diaktifkan untuk peranti lama
- Lebar saluran - di sini lebih baik meninggalkan mod gabungan untuk memilih penghala untuk keserasian yang lebih besar antara alat yang berbeza
- Saluran dan Saluran Diperluas - Secara lalai, penghala Asus ditetapkan ke Auto, dan dalam kebanyakan kes pilihan ini berfungsi. Walau bagaimanapun, dengan banyaknya rangkaian wifi dalam julat 2,4 GHz kerana router tetangga dan peranti rumah pintar, kadang-kadang anda perlu mencari saluran yang lebih bebas dan menukarnya secara manual
- Kaedah pengesahan adalah sejenis enkripsi isyarat wifi. Hari ini, WPA2 / PSK atau WPA3 / PSK yang lebih baru adalah relevan, yang masih belum terdapat pada model Asus yang lebih lama
- Penyulitan WPA - pilih mana-mana TKIP atau AES, kedua-duanya cukup selamat dan tidak banyak perbezaan
- Kunci pra-kongsi - di sebalik nama yang rumit ini hanyalah kata laluan untuk menyambung ke rangkaian WiFi
