Helo! Hari ini kita akan menganalisis secara terperinci bagaimana membuat rangkaian tempatan melalui penghala wifi. Kami akan membuat sambungan ke rangkaian komputer dan komputer riba tempatan dengan sistem operasi Windows 7 atau 10 melalui kabel atau WiFi. Rangkaian tempatan mudah digunakan kerana dapat digunakan untuk membuka akses bersama dan berkongsi folder, dan kemudian bertukar fail antara komputer dan komputer riba, memindahkan skrin satu peranti ke yang lain, menguruskan sistem pengawasan video, untuk permainan dalam talian dan banyak lagi.
Bagaimana cara membuat rangkaian tempatan melalui penghala wifi?
Sebenarnya, konsep "rangkaian tempatan" bermaksud bahawa semua komputer, komputer riba, telefon pintar, tablet, kotak TV dan peranti lain yang disambungkan ke penghala wifi yang sama akan saling melihat dan anda dapat bertukar data di antara mereka. Ini adalah asas teknologi untuk membuat pelayan FTP, pelayan media DLNA, akses ke pencetak bersama, ke sistem pengawasan video, dan sebagainya.
Tugas utama adalah memahami prinsip bagaimana membuat hubungan antara komputer dan membuka akses bersama ke folder, fail dan sumber rangkaian lain. Tidak kira bagaimana anda menyambungkan komputer ke penghala - melalui wifi atau melalui kabel.
Sebenarnya, untuk mewujudkan rangkaian tempatan, anda hanya perlu melakukan penyediaan penghala wifi yang paling mudah untuk menyebarkan isyarat tanpa wayar. Sekiranya anda belum melakukannya, pastikan untuk membaca panduan pemasangan penghala, jika tidak, anda tidak akan memahami apa-apa.
Bagaimana cara menyambungkan komputer atau komputer riba ke rangkaian wifi tempatan penghala?
Untuk menyambung ke rangkaian tempatan, anda hanya perlu menyambungkan komputer dan komputer riba ke penghala wifi anda. Ini boleh dilakukan sama ada melalui kabel atau wifi. Anda tidak perlu melakukan tarian lain dengan rebana - mereka sudah berada di rangkaian tempatan yang sama.
Bagaimana saya berkongsi dan berkongsi folder Windows melalui rangkaian tempatan?
Tetapi untuk membuka akses bersama ke folder untuk rangkaian tempatan (iaitu untuk berkongsi) di komputer, anda perlu membuat beberapa tetapan di Windows.
- Klik pada folder yang ingin anda kongsi dengan butang tetikus kanan
- Pergi ke "Properties> Access> Advanced Settings"
- Tandai kotak "Kongsi folder ini"
- Kami menyimpan tetapan dengan butang "Terapkan"
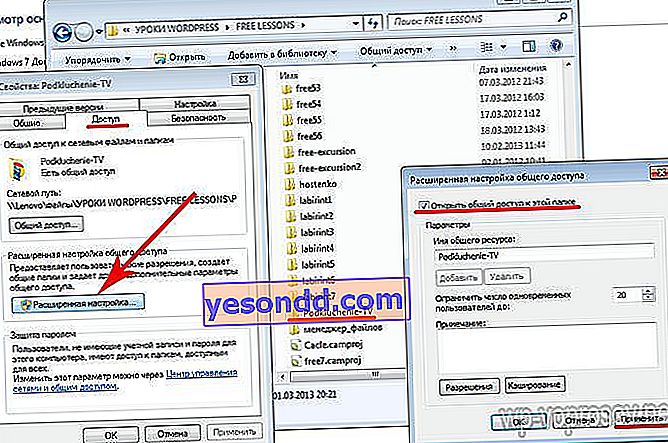
Kami melakukan perkara yang sama dengan semua folder yang perlu dikongsi di semua komputer. Selepas itu, pergi ke bahagian "Rangkaian", anda akan melihat nama-nama PC ini. Dan jika anda masuk ke dalamnya - folder bersama Windows dikongsi.
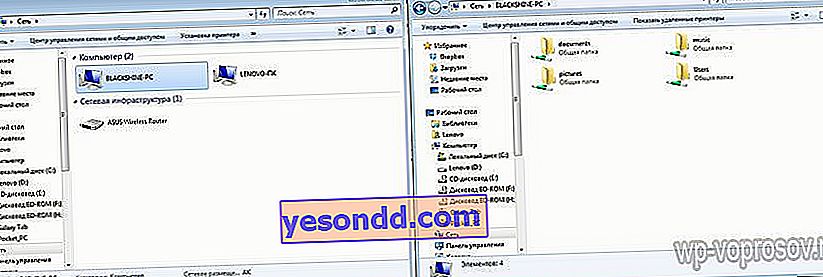
Bagaimana saya membetulkan sambungan LAN?
- Sekiranya anda tidak dapat menyambung untuk pergi ke folder bersama di rangkaian tempatan, kemudian cuba mulakan semula komputer atau komputer riba dan sambungkan semula.
- Menonaktifkan firewall (firewall) yang terdapat di dalam Windows Defender atau perisian antivirus pihak ketiga juga dapat membantu. Mereka dapat menyekat percubaan anda untuk berhubung.
Folder yang dikongsi untuk homegroup Windows 7 di rangkaian penghala tempatan
Setelah membuat rangkaian tempatan melalui penghala di Windows 7, anda boleh mengkonfigurasi kumpulan rumah lain yang disebut. Ini adalah sistem di mana folder, pencetak dan peranti lain yang dibenarkan untuk dikongsi, disambungkan ke komputer dan komputer riba yang berbeza, akan kelihatan dan terbuka untuk berfungsi hanya pada peranti yang termasuk dalam kumpulan ini, dan bukan untuk semua stesen kerja di rangkaian.

Untuk menetapkan sekatan tersebut pada folder dan fail di rangkaian tempatan, homegroup biasanya dilindungi kata laluan.
Saya akan mengatakan bahawa ia tidak akan berfungsi untuk membuat homegroup pada versi Windows 7 - Home Basic yang paling murah. Hanya boleh menyambung ke yang sudah ada. Oleh itu, anda boleh melakukan ini hanya pada versi yang dimulakan dengan "Rumah diperpanjang".
Pergi ke "Mula - Panel Kawalan - Pusat Rangkaian dan Perkongsian". Cari sub tajuk "Kumpulan Rumah" dan klik pada pautan "Sedia untuk membuat", dan kemudian pada butang "Buat kumpulan rumah".
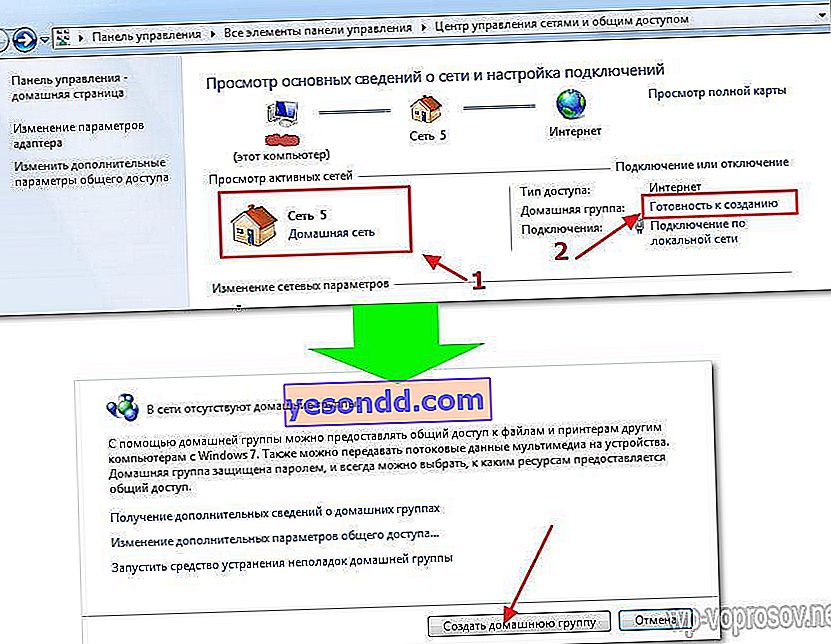
Selepas itu, kami memilih folder dan peranti yang disambungkan ke komputer dan yang ingin kami izinkan akses dari rangkaian.

Seterusnya, kita akan diberikan kata laluan yang dihasilkan, yang mesti ditulis di suatu tempat, sejak ini akan diperlukan semasa menyambung ke rangkaian tempatan melalui wifi komputer lain.
Selepas itu, di tetingkap seterusnya yang terbuka, kita akan menemui pautan "Ubah tetapan tambahan untuk berkongsi". Kami mengkliknya dan mencari semua item yang mengatakan bahawa perlu "Aktifkan perkongsian dengan perlindungan kata laluan." Ia mesti dilumpuhkan, jika tidak, tidak akan berfungsi untuk membuat rangkaian wifi tempatan. Kemudian simpan parameternya.

Itu sahaja pada komputer pertama - kumpulan rumah telah dibuat. Untuk berjaga-jaga, anda boleh menghidupkan semula komputer anda sehingga semuanya disimpan dan semua tetapan digunakan.
Bagaimana cara menyambungkan komputer atau komputer riba ke kumpulan rumah di rangkaian tempatan Windows 7?
Sekarang kita perlu menyambungkan komputer atau komputer riba yang lain ke kumpulan ini. Kami menyambung ke rangkaian tanpa wayar kami dan pergi ke rangkaian "Mula - Panel Kawalan - Pusat Rangkaian dan Perkongsian - Kumpulan Beranda". Dan tekan butang "Sertai".
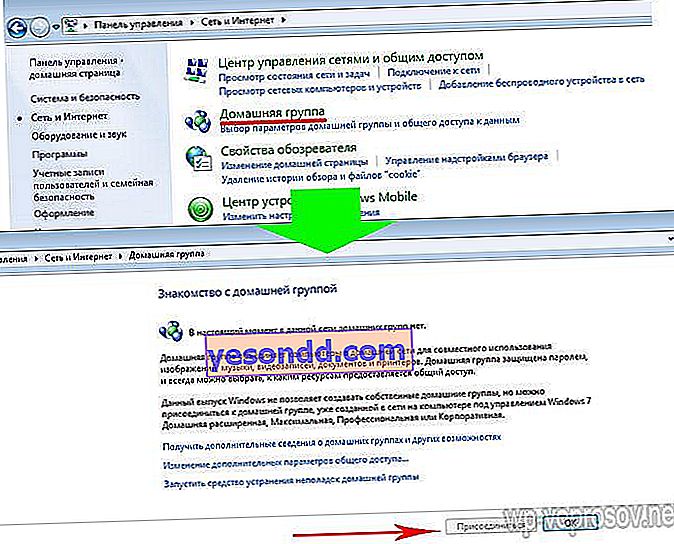
Seterusnya, kami menyiapkan komputer kedua dengan cara yang sama - masukkan kata laluan, nyatakan folder yang ingin kita buka akses dari peranti lain. Kami but semula.
Sekiranya sambungan gagal, maka matikan firewall pihak ketiga (firewall) yang anda pasang. Ia juga dapat dimasukkan ke dalam antivirus mana pun.
Itu sahaja. Sekarang, setelah memasuki rangkaian, anda akan melihat semua peranti disambungkan ke rangkaian tempatan melalui wifi. Dengan mengklik ikon komputer mana pun, anda akan melihat semua folder dan peranti bersama, seperti pencetak.
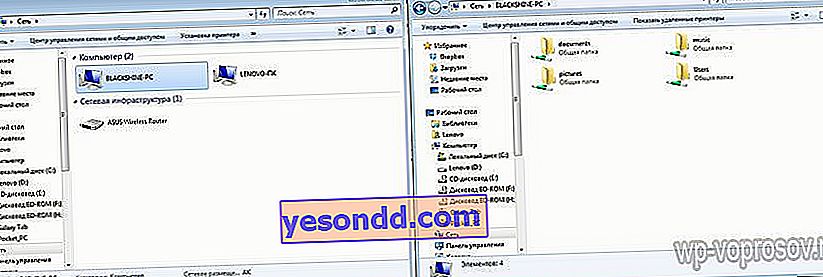
Bagaimana cara berkongsi rangkaian tempatan dan kumpulan dalam Windows 10?
Algoritma untuk membuat rangkaian tempatan dan menyambung ke homegroup pada Windows 10 serupa dengan rangkaian tempatan pada 7-ke, tetapi ada perbezaan dalam navigasi, bagaimana masuk ke dalam perantinya. Untuk melakukan ini, klik pada ikon "Mula" dengan butang tetikus kanan dan pilih "Sambungan Rangkaian"
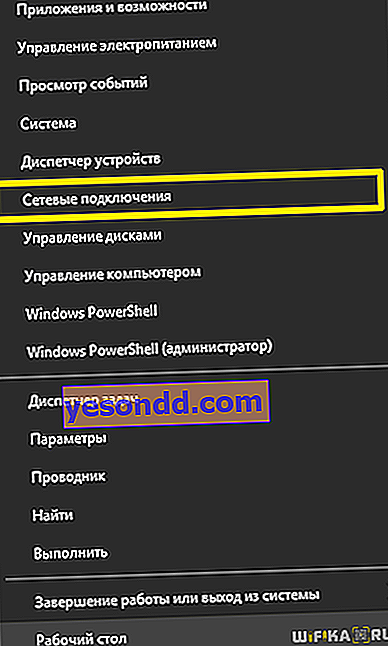
Seterusnya, kita dapati di halaman blok "Kumpulan rumah"
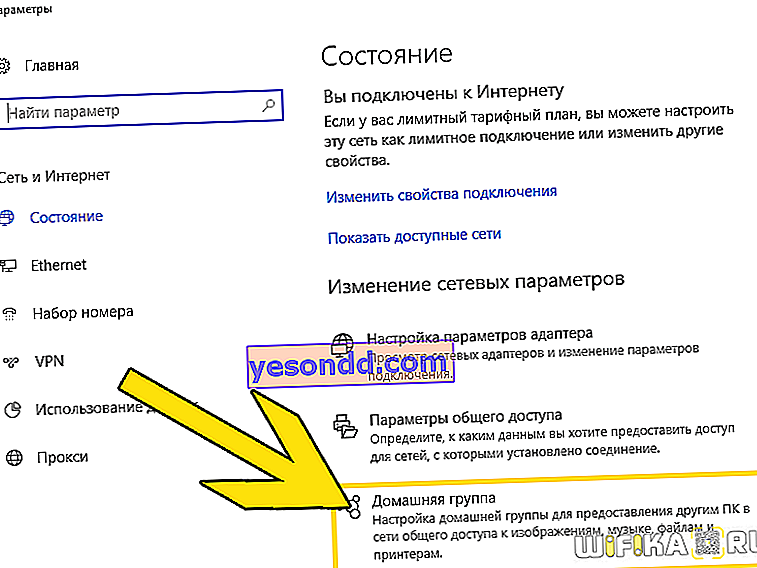
Seterusnya, kita akan melihat semuanya sama seperti pada Windows 7.
- Buat kumpulan atau sambungkan ke kumpulan yang ada
- Memilih sumber mana yang akan dikongsi
- Sekiranya perlu, masukkan kata laluan untuk menyambung
Tetapi anda juga boleh membuka akses ke folder lain, dan bukan hanya folder yang kami tetapkan semasa membuat kumpulan rumah.
Untuk ini:
- Klik kanan pada folder, pilih "Properties", tab "Access".
- Seterusnya, butang "Tetapan Lanjutan"
- dan tandakan "Kongsi folder ini".
- Selepas itu kami tekan "apply"
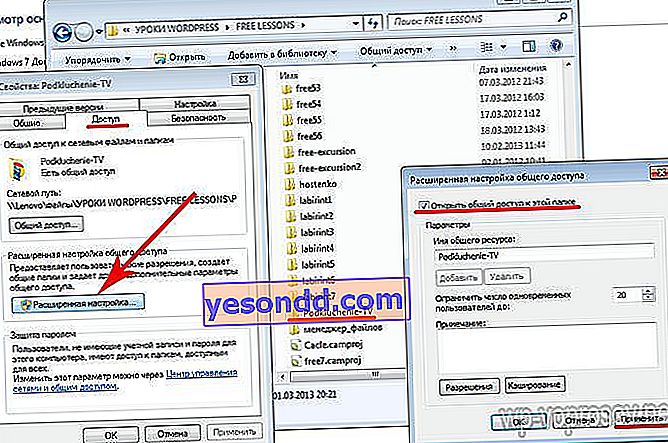
Sekarang folder ini telah muncul di antara yang dikongsi dan dapat dilihat oleh semua peserta dalam rangkaian wifi tempatan.
Bagaimana cara menyambungkan telefon pintar Android ke rangkaian tempatan?
Tetapi bukan itu sahaja. Anda boleh membuat rangkaian tempatan tidak hanya antara komputer dan komputer riba, tetapi juga menyertakan tablet atau telefon pintar berdasarkan Android, setelah itu kami dapat mengakses fail di telefon dari komputer riba dan sebaliknya - dari Android akan mungkin untuk pergi ke folder Windows yang terdapat di komputer ...
Untuk platform mudah alih, terdapat program keren seperti ES Explorer. Ia boleh dimuat turun melalui aplikasi Google Play. Pasang dan sambungkan ke wifi dari Android.
Selepas itu, pergi ke "Menu" dan buka subseksyen "Rangkaian"
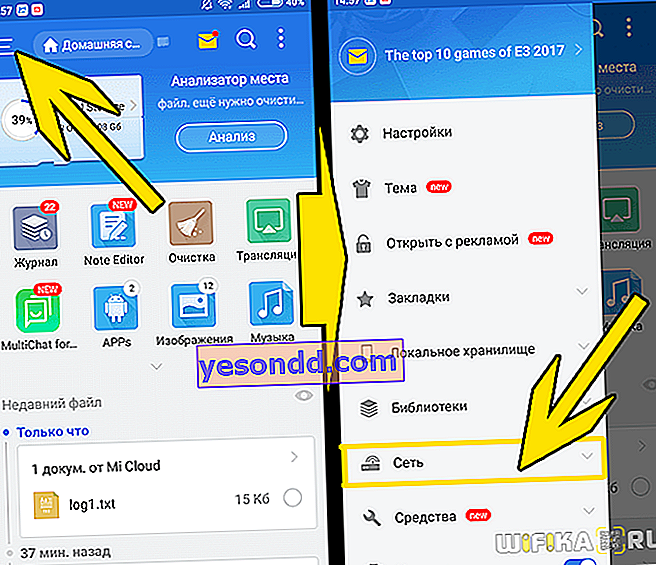
Kami membuka bahagian "LAN" - penjelajah akan menemui semua komputer dari rangkaian tempatan. Mereka, yang boleh anda masuki dan melihat fail daripadanya, diserlahkan dengan warna gelap.
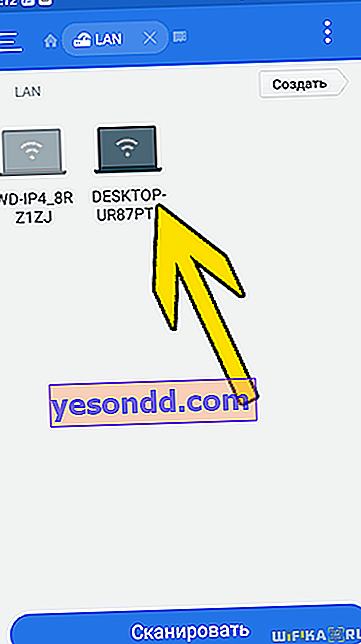
Sekiranya PC ini adalah sebahagian daripada homegroup yang dilindungi kata laluan, tetingkap kebenaran tambahan akan terbuka
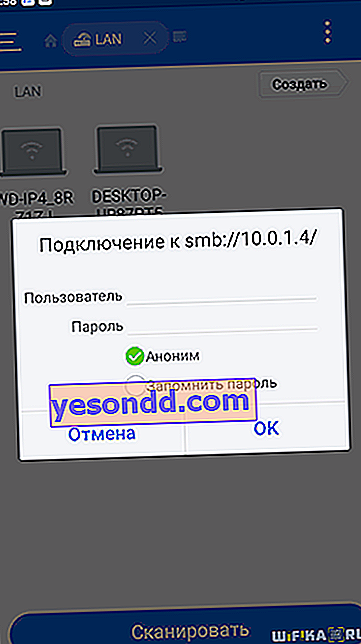
Selepas itu kita akan melihat semua folder bersama sistem terbuka

Tetapi bukan itu sahaja - kini anda juga dapat mencetak dokumen secara langsung dari alat ini melalui pencetak yang disambungkan ke salah satu komputer yang dikonfigurasikan untuk akses awam.
Saya harap, setelah membaca artikel ini, anda menyedari semua kelebihan menyiapkan rangkaian tempatan melalui penghala dan kini dapat bertukar dokumen antara komputer melalui wifi. Sekiranya anda mempunyai sebarang pertanyaan, tanyakan di komen!
