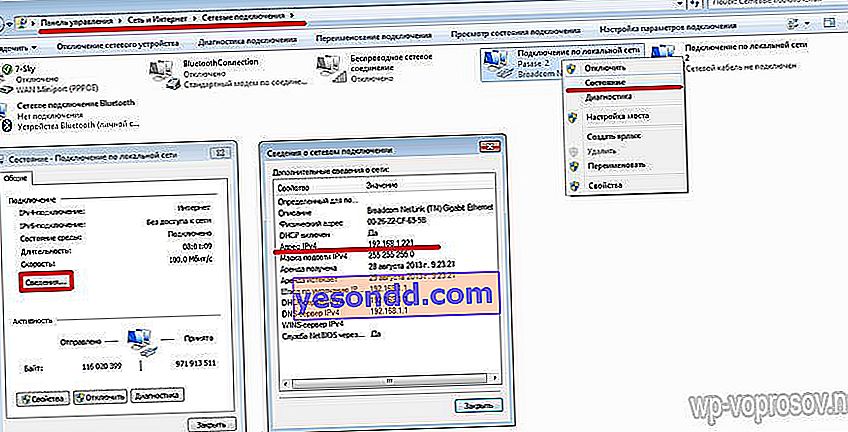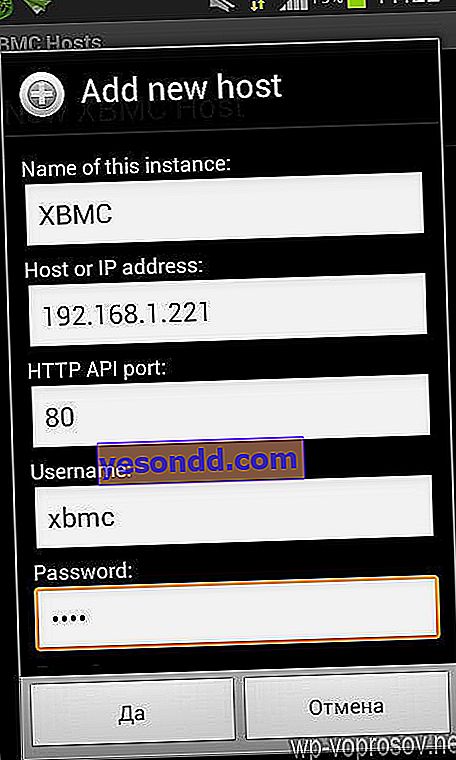Hari ini saya akan membincangkan mengenai program lain untuk mengatur pelayan media di komputer - artikelnya ialah mengenai menubuhkan Pusat Media Kodi XBMC untuk Windows. Dengan bantuannya, kami akan dapat menyiarkan video, muzik dan foto dari komputer ke telefon dan peranti rangkaian lain, serta menerima fail dari mereka. Selain itu, ini juga memberi Anda kemampuan untuk mengendalikan pemutaran muzik, video, melancarkan aplikasi di komputer atau TV set-top box langsung dari ponsel Android Anda.
Apa yang diberikan oleh memasang pelayan media di komputer?
Kami sudah mengetahui kemampuan teknologi untuk menyebarkan fail melalui rangkaian melalui pelayan media di salah satu artikel sebelumnya, di mana kami berjaya membincangkan beberapa program dan belajar bagaimana melihat filem dan fail multimedia lain dari PC Windows di TV, telefon pintar dan tablet yang menjalankan OS Android. Sekiranya anda belum membacanya, pastikan untuk membacanya untuk mengetahui idea tentang artikel ini.
Senang bila anda boleh menukar filem di komputer anda tanpa bangun dari sofa? Sebenarnya, program ini adalah pemain sejagat dari semua platform popular - Windows, Linux, Mac OS, iOS, Android, dll. Maksudnya, setelah memasangnya di mana-mana peranti mudah alih dalam rangkaian tempatan, kita dapat menghubungkannya dengan mudah ke yang lain dan menggunakannya sebagai panel kawalan. Ini bermaksud kita dapat:
Memasang dan Mengkonfigurasi Pusat Media XBMC pada Komputer Windows
Pertama, ikuti pautan untuk memuat turun versi program Kodi XBMC yang diperlukan ke PC anda. Terdapat pilihan untuk Windows, MAC dan pelbagai platform mudah alih. Seharusnya tidak ada masalah dengan pemasangan, jadi kami melancarkan aplikasi ini setelah itu dan melihat tetingkap utama - jangan risau, program akan dibuka dalam ukuran layar monitor penuh.

Sekiranya anda memasang antivirus atau firewall, ia akan meminta izin untuk menyambung ke Internet - kami mengesahkan bahawa program tersebut dapat menerima data dari rangkaian global. Ada banyak item di menu utama, mulai dari cuaca hingga pengaturan. Pertama, mari kita pergi ke "Sistem> Tetapan> Penampilan> Antarabangsa" dan tetapkan bahasa Rusia yang kita perlukan.

Tingkap akan reboot dengan cepat dan program akan dipaparkan dalam kata keterangan yang kita semua faham. Sekarang anda boleh menutup tetingkap tetapan bahasa XBMC dan kembali ke menu utama. Oleh kerana kita biasanya menganalisis program seperti itu di blog menggunakan contoh main balik video, mari berpegang pada tradisi dan memilih item yang sesuai, kerana muzik dan gambar akan diimport ke dalam program dengan cara yang sama. Pergi ke "Video> Fail"

Dan klik "Tambah video"

Di sini kita perlu memilih folder dari mana fail akan tersedia untuk peranti lain. Klik "Browse", cari folder yang dikehendaki dan kemudian klik "OK"

Seterusnya, di tetingkap sebelumnya, masukkan nama sumber kami dan juga klik "OK" (lihat skrin sebelumnya).
Selepas itu, anda akan diminta untuk memilih jenis fail yang terdapat dalam folder ini - pilih "Filem". Anda juga boleh membuat tetapan tambahan untuk memuatkan treler, bahasa pilihan, dll di bahagian "Tetapan". Saya akan meninggalkan semuanya sebagai lalai dan klik OK.

Ketika ditanya "Kemas kini maklumat untuk semua objek dalam folder ini?" klik "Ya". Program ini akan mula mengimbas dan menambahkan fail ke pangkalan data, yang akan memakan masa beberapa minit, setelah itu folder "Filem" akan muncul dalam senarai.
Sekarang kita perlu mengkonfigurasi program ini sebagai pelayan di rangkaian tempatan untuk menyebarkan bahan. Kami mencari item menu yang sudah diketahui "Sistem> Tetapan"

pergi ke bahagian "Perkhidmatan".

Di sini kita meneliti semua perkara yang perlu diedit dan dikenang.
- Umum - Nama peranti. Secara lalai, ditulis XBMC, anda boleh meninggalkannya, atau anda boleh memasukkan nama komputer agar tidak keliru.
- UPnP - di sini anda juga dapat mengaktifkan semua item untuk mengkonfigurasi sambungan peranti secara automatik sekiranya konfigurasi manual gagal.
- Pelayan web adalah titik terpenting. Di sini, pertama, anda perlu menandakan kotak pengaktifan pelayan.
selepas itu, tetapkan semua nilai - tinggalkan port lalai 80, atau tetapkan nilai anda sendiri. Kami menetapkan sendiri nama pengguna dan kata laluan. Semua parameter ini perlu dimasukkan pada peranti lain semasa disambungkan, jadi kami mengingatnya dengan teliti.

Perkara-perkara lain dalam kes kami tidak begitu penting, tetapi jika anda menggunakan program lain pada komputer pintar atau kedua anda, dan bukan Xbox Media Center, maka dalam "Remote Control" kami membenarkan pengurusan program yang tidak terdapat di platform XBMC.
Sekiranya anda menggunakan tablet atau telefon dari Apple (iPad, iPhone), pergi dan edit bahagian "AirPlay" dengan cara yang sama untuk membenarkan sambungan dari peranti Apple dari aplikasi standard mereka.
Kami menyimpan semua tetapan dan terus ke tahap ketiga - menyambung ke pelayan media kami.
Menyambungkan telefon pintar Android ke komputer Windows
Seperti yang saya katakan, program Kodi XBMC berfungsi pada kebanyakan OS moden. Anda boleh memuat turunnya dari laman web, pautan yang saya berikan pada awal artikel, dan kemudian simpan fail pemasangan ke peranti anda. Atau muat turun terus ke telefon pintar di mana atau dari mana kita mahu menonton video di komputer Windows. Saya akan bekerjasama dengan Android, jadi kami mencarinya di Play Market.

Pasang aplikasi dan lancarkannya. Seterusnya, tekan kekunci "Menu" pada panel depan badan telefon pintar (dalam bentuk tangga) dan pilih "Tetapan".

Pilih "Urus Host XBMC" dan tutup ("Tutup") tetingkap pop timbul.

Selepas itu, sekali lagi klik pada butang "Menu" pada telefon pintar dan pilih "Tambah Host".

Sekarang momen paling penting - kita perlu mengingat semua data yang kita konfigurasikan di komputer dan memasukkannya.
- Nama intance ini adalah nama komputer yang ditetapkan di XBMC Media Center pada langkah komputer di bahagian "Web Server> Umum". Saya mempunyai XBMC ini.
- Host atau alamat IP - di sini kita memasukkan IP komputer dari mana fail media diedarkan. Saya telah berulang kali memberitahu bagaimana mengenalinya, saya memberikan contoh tangkapan skrin:
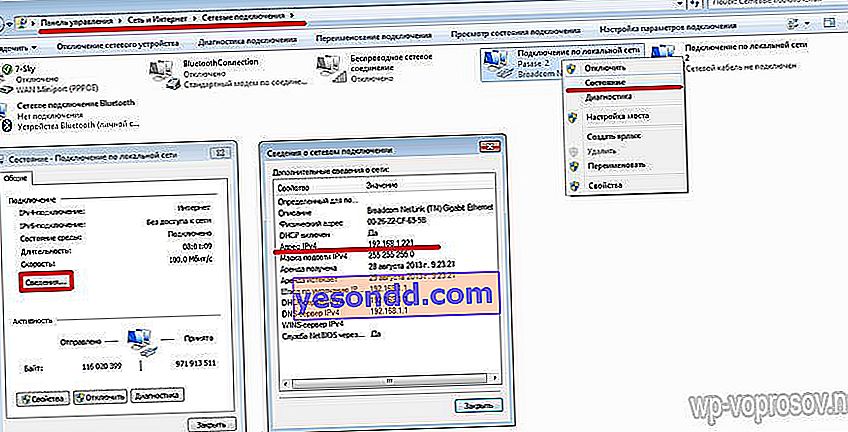
- Port HTTP API - port tempat program dijalankan. Saya meninggalkan lalai - 80
- Nama pengguna adalah nama pengguna yang kami tetapkan, saya juga mempunyai xbmc lalai
- Kata Laluan - dengan itu, kata laluan yang ditentukan.
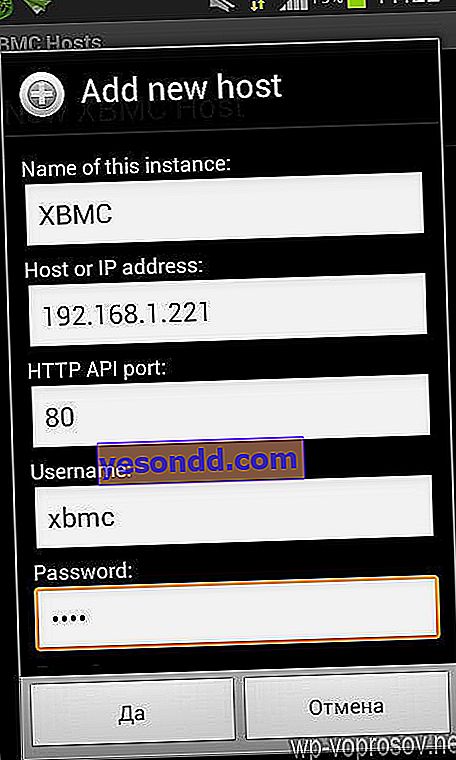
Biarkan selebihnya tidak berubah dan tekan butang "Ya". Selepas itu, hos baru kami akan muncul dalam senarai. Kami kembali ke tetingkap utama program menggunakan anak panah "Kembali" pada panel telefon pintar dan melihat senarai kategori fail. Kami memerlukan "Filem", iaitu video.

Senarai kategori video akan dibuka, yang disertakan dalam parameter setiap fail yang dimuat turun. Untuk lebih jelasnya, kami akan mengklik ikon dalam bentuk folder sehingga fail-fail tersebut ditampilkan dalam bentuk yang biasa kami gunakan. Kami melihat folder yang dikongsi di komputer, dan ada video yang tersedia untuk dilihat.

Kami memilih mana-mana dan menikmati menonton filem di komputer, mengendalikan pemain di Windows menggunakan panel di skrin telefon pintar.