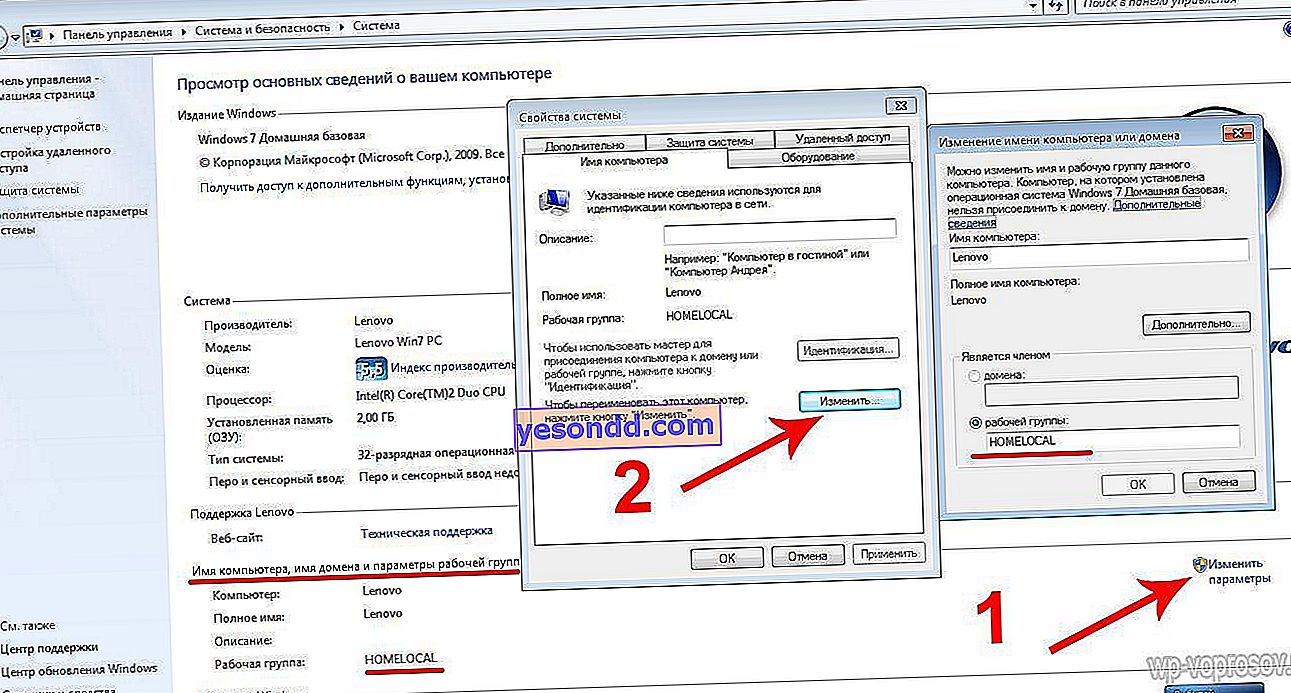Topik hari ini adalah bagaimana menghubungkan dua komputer antara satu sama lain di rangkaian tempatan yang sama. Arahan ini sesuai untuk mereka yang ingin membuat dan mengkonfigurasi LAN pejabat atau rumah dari jenis "komputer-ke-komputer", yang saling terhubung antara satu sama lain tanpa wayar atau menggunakan kabel LAN rangkaian tanpa penghala Wi-Fi. Satu-satunya perbezaan adalah bagaimana anda menyambungkan 2 atau lebih PC ini - melalui wifi atau kabel.
Menyiapkan LAN rumah di antara 2 komputer
Menetapkan komputer ke komputer rangkaian tempatan dalam artikel ini akan difahami dengan menggunakan dua contoh. Kami akan melihat bagaimana menyambungkan 2 komputer bersama dengan Windows XP yang masih terpasang. Dan juga menghubungkan dua PC satu sama lain berdasarkan sistem Windows 7 yang lebih moden.
Dalam kes ini, anda boleh menggunakan kaedah sambungan wayarles dan kabel.
- Untuk yang pertama, anda perlu memasang penyesuai rangkaian wifi pada setiap komputer.
- Pada detik, anda boleh menyambungkannya secara langsung (jika ada 2 komputer) melalui kabel yang dilipat dengan cara tertentu, atau anda boleh membeli peranti khas - suis, ke dalam soket yang mana kabel patch dimasukkan dari setiap PC.

Bagaimana cara menyambungkan rangkaian komputer tempatan melalui komputer pada Windows XP?
Oleh itu, setelah anda menyambungkan komputer ke penghala atau satu sama lain secara langsung, pergi ke sistem operasi mereka dan mulailah membuat tetapan yang diperlukan. Pertama sekali, anda perlu menetapkan masa dan tarikh yang sama pada semua peranti. jika tidak, mustahil untuk menyegerakkannya.
Langkah kedua adalah mengkonfigurasi sambungan LAN sebenar.
Pergi ke "Mula> Panel Kawalan> Beralih ke Paparan Klasik> Sambungan Rangkaian"
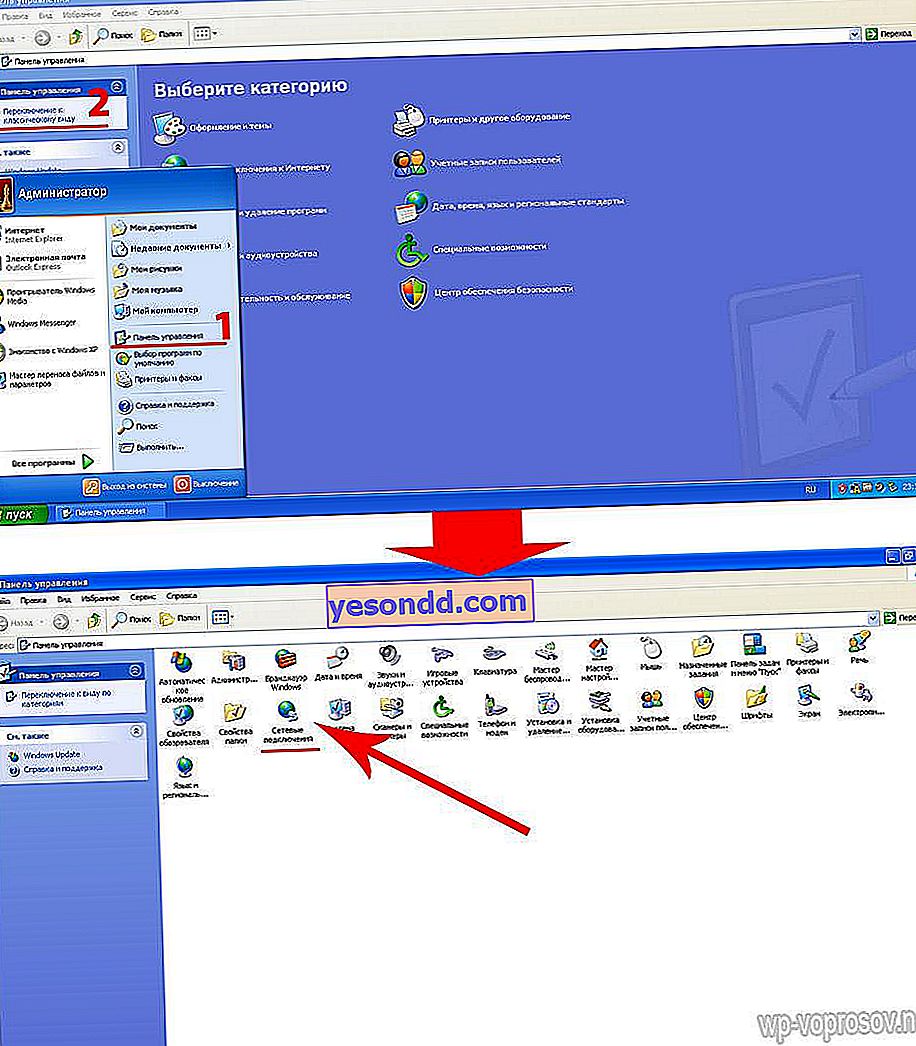
Klik pada "Local Connection" dan pergi ke "Properties> Internet Protocol (TCP / IP)" dan tetapkan parameter secara manual, seperti pada tangkapan skrin - ip 192.168.0.1, topeng adalah yang muncul secara lalai.
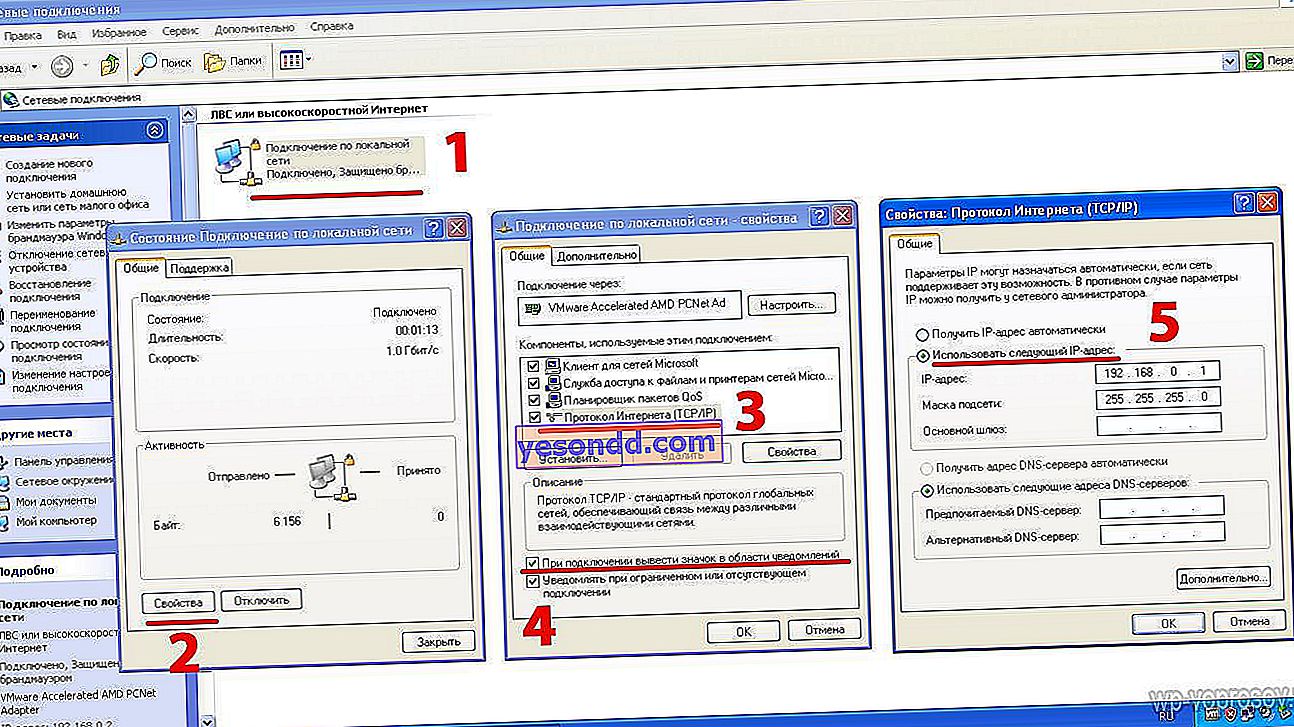
Klik OK di mana sahaja dan simpan tetapan rangkaian tempatan. Juga, pada tetingkap terbuka kedua, aktifkan item "Ketika disambungkan, tampilkan ikon di kawasan pemberitahuan", sehingga status sambungan rangkaian tempatan ditampilkan di sudut kanan bawah konsol Windows dalam bentuk dua monitor berkedip. Setelah menyimpan tetapan ini, tetingkap pop timbul akan muncul memberitahu anda mengenai sambungan yang berjaya.

Sekarang kita dapati di lajur kiri pautan "Siapkan rangkaian rumah atau rangkaian pejabat kecil" dan mula bekerja dengan Network Setup Wizard.
Tekan "Next" dua kali, di tetingkap ketiga pilih "Other".
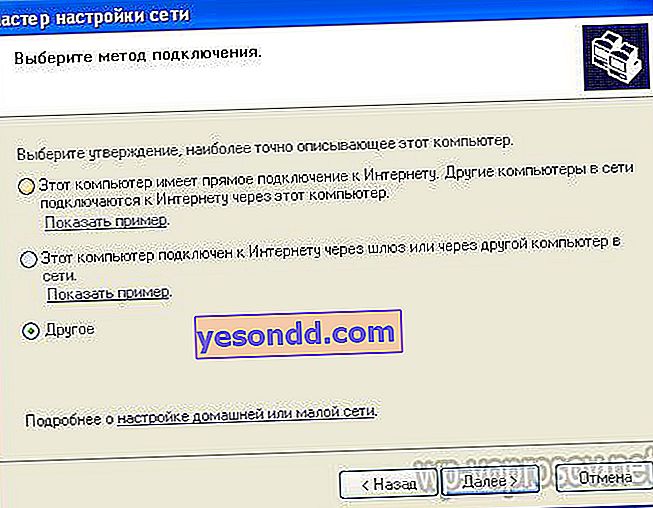
Pada keempat, ada pilihan. Sekiranya komputer anda disambungkan melalui suis dengan akses Internet, pilih 1 item. Sekiranya Internet disambungkan melalui kabel ke kad rangkaian kedua atau melalui penyesuai wifi ke komputer ini dan selebihnya anda ingin menyebarkannya dari mesin ini, kemudian pilih yang kedua. Saya akan memilih yang ketiga, kerana pada masa ini tidak penting bagi kita - dalam pelajaran ini kita hanya membuat rangkaian tempatan dengan menghubungkan dua komputer.
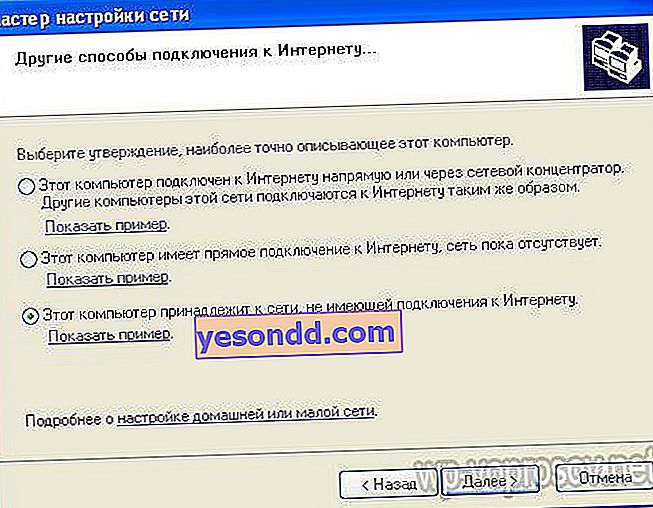
Selepas itu, kami memberikan komputer satu nama yang unik, dengan mudah untuk mengenalinya di rangkaian, misalnya, dengan nama penggunanya.

Dan seterusnya - nama kumpulan kerja. Parameter ini mesti sama pada semua komputer di rangkaian tempatan. Saya akan memanggilnya "Homenetwork"
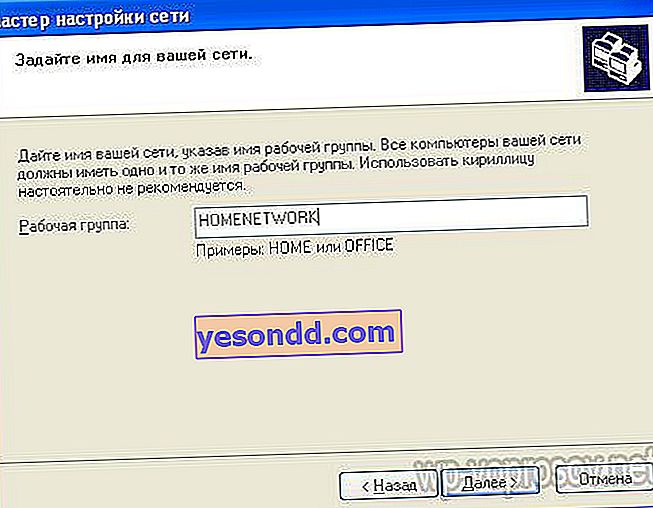
Dan pada langkah seterusnya, anda perlu memeriksa item pertama, sehingga membolehkan firewall terbina dalam menyambung dari rangkaian komputer tempatan ke folder dan pencetak bersama.
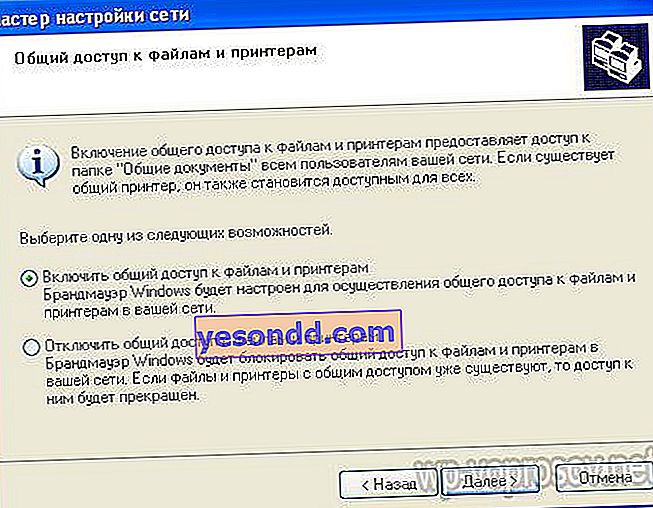
Klik "Next" dua kali dan tunggu sehingga tetapan diterapkan.
Seterusnya, wizard akan meminta anda memilih pilihan untuk menyelesaikan kerja, kami mencentang kotak "Cukup lengkapkan wizard."

Selepas itu, sistem akan meminta reboot, yang akan kami lakukan. Sementara itu, ini berlaku, pergi ke komputer kedua di rangkaian dan lakukan perkara yang sama di atasnya, bermula dari langkah pertama. Tetapkan nilai "192.168.0.2" hanya sebagai alamat IP komputer di rangkaian tempatan. Dan juga pastikan untuk menetapkan nama PC yang berbeza dari yang pertama dan mendaftarkan kumpulan kerja yang sama (saya mempunyai Homenetwork).
Bagaimana melakukan ujian LAN antara dua komputer?
Setelah menyiapkan dan menghidupkan semula semua komputer yang termasuk di kawasan setempat, pergi ke "Mula> Panel Kawalan> Sambungan Rangkaian" dan di lajur kiri yang sudah diketahui, kami dapati pautan "Rangkaian Kejiranan" dan melihat folder yang terbuka untuk akses bersama melalui rangkaian - dari setiap komputer ...

Ini adalah folder yang sama yang dibuat secara lalai ketika Windows dipasang dan berada di bahagian "Komputer Saya".

Walau bagaimanapun, anda boleh membuka folder lain untuk dikongsi. Contohnya, "Gambar Saya". Untuk melakukan ini, klik kanan padanya dan pergi ke "Properties".
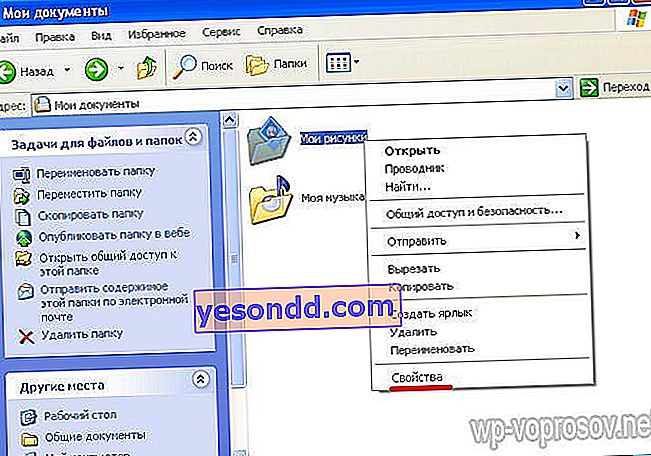
Buka tab "Akses" dan letakkan kotak centang pada "Buka akses awam". Anda juga boleh menetapkan nama untuknya, di mana ia akan dapat dilihat oleh komputer di rangkaian tempatan. Sekiranya anda juga ingin membenarkan pengeditan kandungannya dari komputer lain, aktifkan kotak pilihan lain di tetingkap ini.
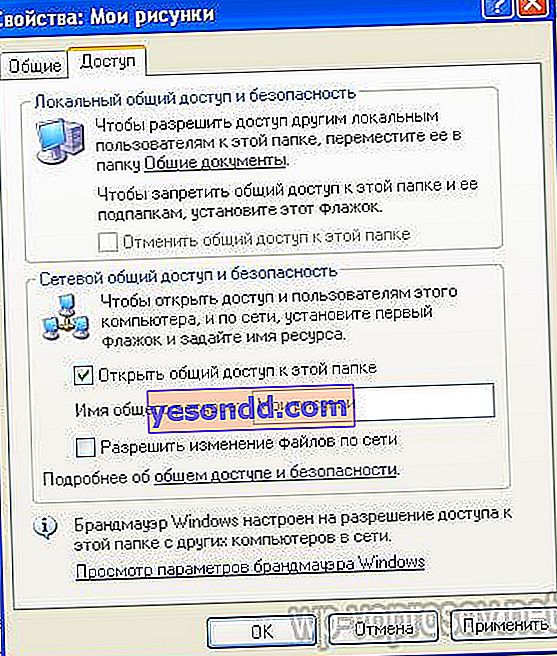
Kami menyimpan perubahan dengan mengklik butang "Terapkan" dan pergi ke sana, di persekitaran rangkaian, untuk mencari folder ini di antara yang dikongsi.
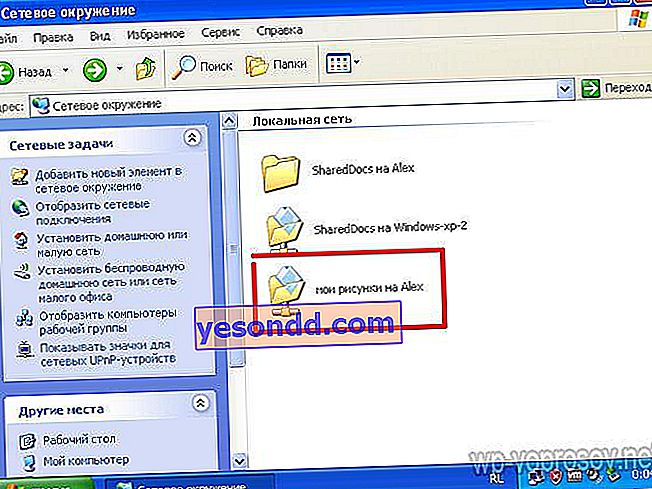
Cara menyediakan komputer rangkaian tempatan - komputer Windows 7 atau 10 - Kumpulan Kerja
Bahagian makna seterusnya dari arahan kami adalah membuat sambungan Wi-Fi langsung antara dua komputer di mana sistem Windows 7 dipasang. sebagai kumpulan kerja. Sekiranya anda ingin membuat rangkaian kawasan setempat antara dua atau lebih komputer, semuanya mesti tergolong dalam kumpulan kerja yang sama untuk alasan keselamatan, supaya tidak ada alat pihak ketiga yang ingin anda sertakan dalam grid anda yang dapat mengakses fail dan folder.
Pertama, kami melakukan langkah-langkah berikut:
- Setelah menghidupkan modul wifi pada kedua komputer, pergi ke bahagian "Mula> Panel Kawalan> Sistem dan Keselamatan> Sistem". Di bahagian "Nama komputer, nama domain dan tetapan kumpulan kerja", pergi ke halaman "Ubah tetapan" dan kemudian klik "Ubah". Secara lalai pada Windows, homegroup dipanggil WORKGROUP - anda boleh meninggalkannya, tetapi pastikan bahawa pada komputer kedua ia dipanggil sama. Saya memberinya nama "homelocal"
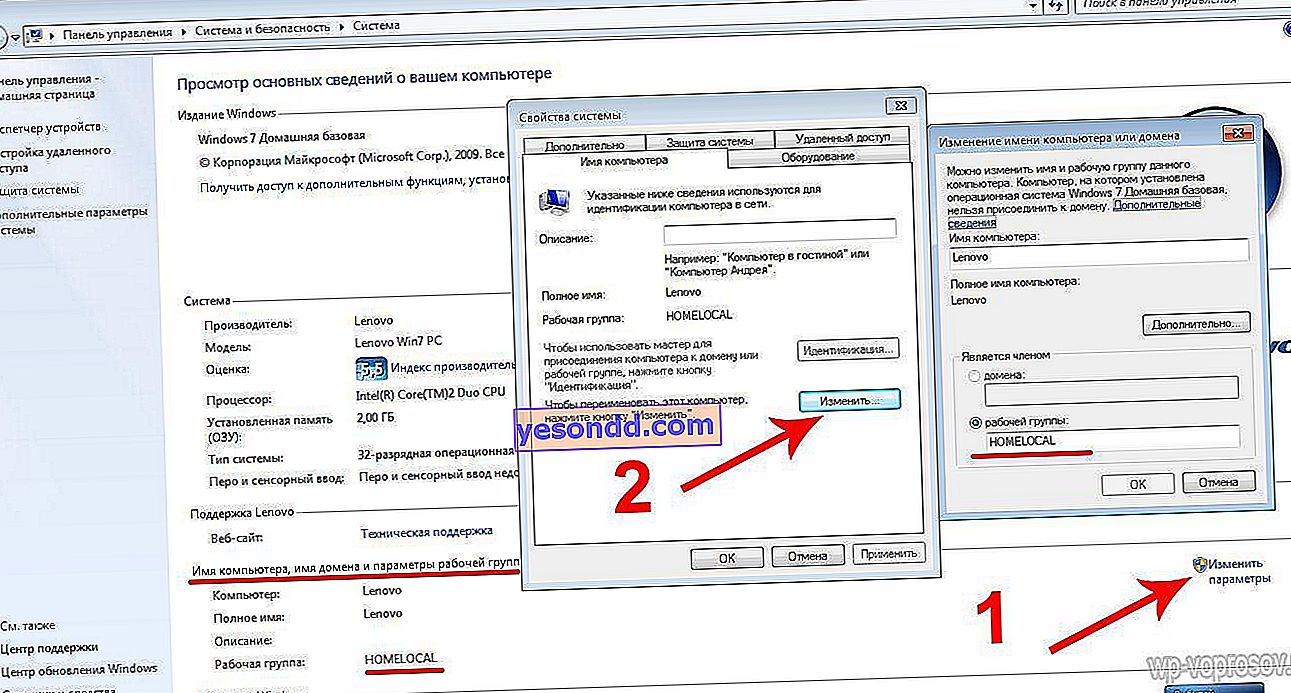
- Seterusnya, pergi ke rangkaian "Panel Kawalan> Pusat Kawalan Rangkaian> Pengurusan Rangkaian Tanpa Wayar", di mana kita pergi ke "Tambah> Buat rangkaian komputer ke komputer".

- Klik "Next" dan tentukan nama untuk rangkaian wayarles masa depan dan kata laluan untuk menyambung ke sana.

- Selepas itu, klik "Next" sekali lagi - rangkaian baru akan dibuat, yang akan dipaparkan dalam senarai sambungan yang tersedia.

- Kami pergi ke komputer kedua dan menyambung melalui wifi ke rangkaian baru ini dengan memasukkan kata laluan daripadanya. Kami menunjukkan bahawa rangkaian ini adalah "Rumah"
- Kami kembali ke "Pusat Rangkaian dan Perkongsian" pada komputer pertama dan pergi ke bahagian "Ubah tetapan perkongsian lanjutan".

- Di sini anda perlu mengkonfigurasi perkongsian folder di komputer ini - di mana sahaja terdapat tetapan sedemikian, tandakan kotak untuk izin. Lumpuhkan juga "Akses dilindungi kata laluan".

- Kami melakukan perkara yang sama di komputer kedua, bermula dari langkah 4.
Berlaku? Saya yakin semuanya baik-baik saja! Anda boleh meninggalkan semua soalan dalam komen, saya akan cuba, jika boleh, untuk menjawab semua orang.