Sekiranya anda membaca baris ini, maka anda mungkin mengemukakan satu soalan penting: bagaimana mencari dan memasang pemacu pada Windows atau NVidia Geforce, ATI Radeon ..? Secara logiknya, saya semestinya menulis beberapa artikel untuk menunjukkan cara mengemas kini pemacu secara percuma untuk setiap peranti ini, tetapi ini tidak diperlukan sama sekali dan di bawah ini kita akan mengetahui mengapa ...
Bagaimana saya mencari pemacu untuk Windows?
Setiap daripada kita, pengguna komputer, mempunyai atau suatu hari akan menghadapi masalah mencari pemandu untuk peranti tertentu yang disambungkan ke komputer. Contohnya, jika anda memasang semula sistem operasi dan kehilangan cakera pemacu dari peranti. Atau jika hanya untuk beberapa sebab, pemandu tidak dipasang untuk peranti tersebut, atau mereka, seperti yang mereka katakan, telah terbang, iaitu, berhenti berfungsi. Sebagai peraturan, kesukaran seperti itu diperoleh dengan peranti rangkaian, pencetak atau kad video dan suara. Secara logiknya, saya harus menulis beberapa artikel untuk menunjukkan cara mengemas kini pemacu secara percuma untuk setiap peranti ini, tetapi ini tidak diperlukan sama sekali - dalam artikel ini Saya akan menunjukkan cara universal bagaimana mencari dan memasang pemacu dengan betul pada komputer atau komputer riba Windows - pertama kali menggunakan kod VEN-DEV secara manual,dan kemudian secara automatik melalui aplikasi.
Oleh itu, kita boleh memasang pemacu secara percuma pada komputer riba atau komputer dengan dua cara:
- Secara manual, sebelum ini menemui nombor model perkakasan yang dipasang.
- Secara automatik - menggunakan satu set driver DriverPack Solution (Driver Pak Solution).
Sudah tentu, lebih tepat untuk memasang perisian secara manual, setelah memuat turunnya terlebih dahulu dari laman web rasmi pengeluar, kerana dalam kes ini, anda akan menerima pemandu yang dijamin berfungsi untuk model khusus anda, yang tidak akan terganggu dan mengganggu operasi sistem.
Walau bagaimanapun, bagi pemula yang kurang memahami keseluruhan ekonomi komputer ini, lebih mudah menggunakan "pil ajaib", yang disebut "pek pemandu", dengan mana anda boleh mengemas kini atau memasang dari awal semua pemacu yang hilang pada Windows pada satu masa. Ini hanya pakej Driverpack Solution. Tetapi pada masa yang sama, anda perlu memahami bahawa "kayu bakar" yang ada di sana akan dipasang secara automatik - dan tidak diketahui apa sebenarnya yang dipasang di komputer anda dan sama ada ia akan berfungsi dengan komponen PC anda. Walaupun, secara adil, saya mesti mengatakan bahawa saya sendiri sering menggunakan Driverpack Solution dan sejauh ini tidak mengalami masalah serius dengannya. Pada masa yang sama, penggunaan pakej adalah penyelesaian yang paling realistik semasa mengemas kini perisian komponen komputer yang tidak disambungkan ke Internet.
Memasang pemacu pada komputer menggunakan Ven-Dev secara manual
Mari kita mulakan dengan cara memasang pemacu yang diperlukan secara manual dengan memuat turunnya terus dari Internet. Untuk ini kita memerlukan:
- mengenal pasti peranti tertentu
- cari pemandu untuknya
- dan pasang
Dua perkhidmatan akan membantu kami dalam pencarian - driver.ru dan devid.info.
Yang pertama sesuai jika anda mengetahui dengan tepat pengeluar dan model peranti yang tidak dikenali. Contohnya, anda perlu memasang pemacu pada pencetak HP 2000cxi (dalam kes saya). Kami memilih bahagian "Pencetak" dari katalog, kemudian pengeluar, model dan sistem operasi anda. Dan muat turun fail pemacu.
Laman web kedua akan menyelamatkan jika anda tidak mengetahui model peranti, misalnya, kad video yang terdapat di dalam komputer. Nampaknya sukar, tetapi sebenarnya, menemukannya juga tidak sukar, kerana setiap peralatan mempunyai kod pengenalnya sendiri, yang dapat digunakan untuk menentukan namanya. Untuk melakukan ini, pergi ke menu "Mula", klik kanan pada "Komputer" dan pilih bahagian "Pengurusan".
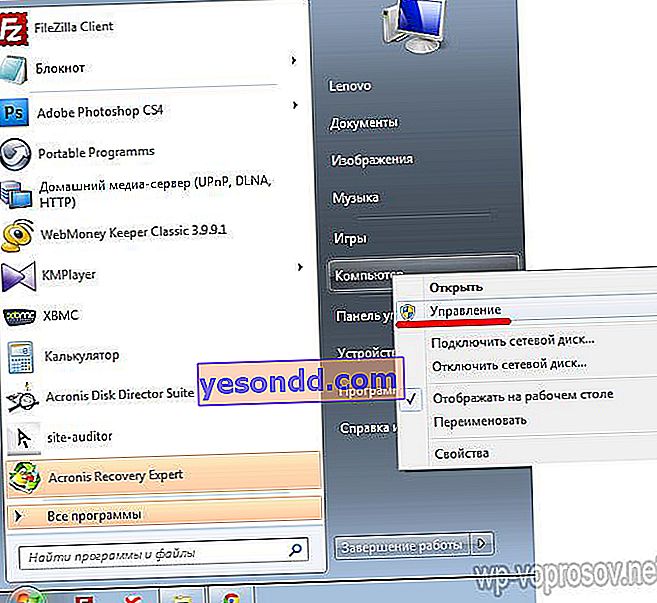
Kami pergi ke subseksyen "Device Manager", pilih yang IDnya ingin kami tentukan (biasanya disebut sebagai "Unknown device"). Saya akan menunjukkannya pada kad video saya, yang ditentukan oleh komputer untuk memeriksa seberapa tepat perkhidmatan tersebut dapat mengesannya. Jadi, klik kanan padanya dan pilih "Properties"
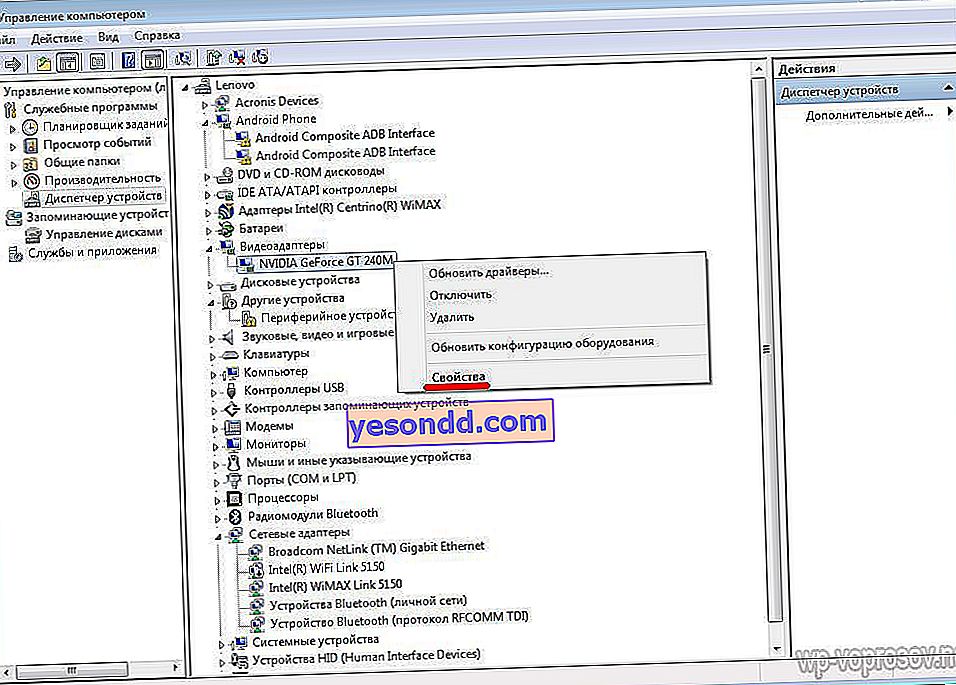
Di tetingkap baru, buka tab "Maklumat" dan dalam senarai juntai bawah "ID Peralatan". Di sini kita melihat beberapa kod di mana nilai yang sama diulang - VEN dan DEV, itulah yang menarik bagi kita.
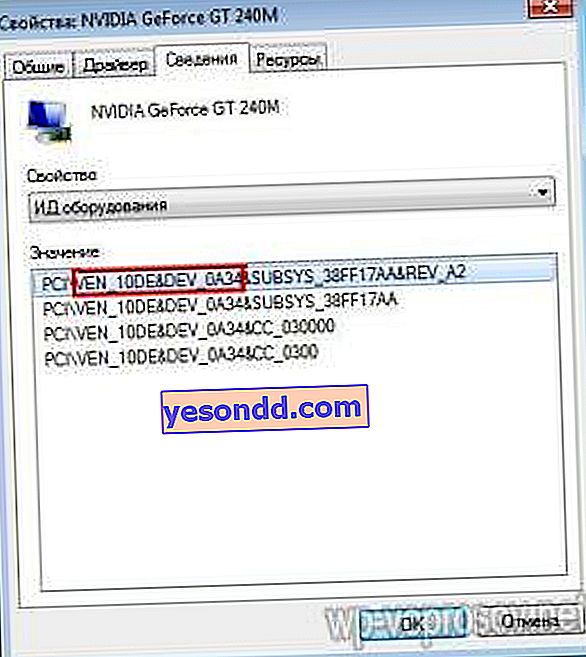
Salin bahagian kod ini, bagi saya ia akan kelihatan seperti VEN_10DE & DEV_0A34, dan tampalkannya di laman web ke dalam borang carian dan klik "Cari".

Hasil carian menunjukkan nama peralatan dan beberapa set pemacu yang berbeza untuk kad video pelbagai tahap kesegaran - bagi saya ini adalah nVideo. Tetapi sebelum anda memuat turunnya, perhatikan tab kecil - di sini anda perlu memilih sistem operasi anda. Pada kayu bakar pertama untuk Windows 7 32x, jika anda mempunyai sistem 64-bit, atau Windows 8, XP atau yang lain, kemudian buka tab yang sesuai. Dan selepas itu, muat turun pemacu terkini mengikut tarikh kemas kini.
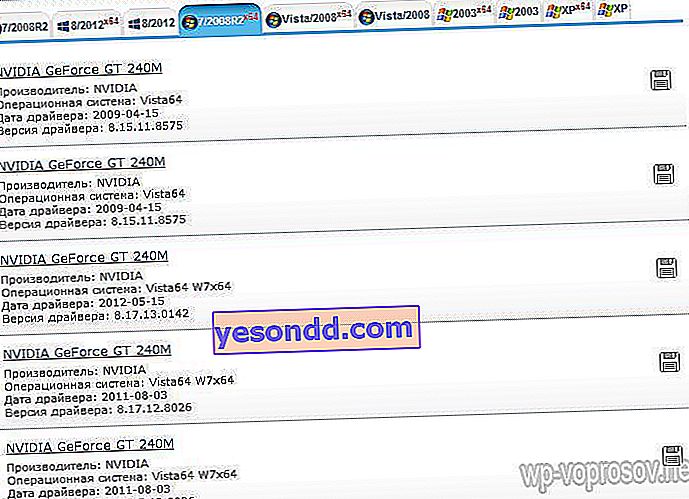
Seperti yang anda lihat, model itu ditentukan dengan betul, jadi semuanya teratur - anda boleh menggunakan perkhidmatan ini dengan selamat.
Bagaimana cara memasang pemacu untuk Windows dengan betul tanpa akses Internet?
Tetapi bagaimana jika komputer yang memerlukan kemas kini tidak disambungkan ke Internet? Maka anda tidak akan dapat memuat turun apa-apa di dalamnya? Ya dan tidak. Dalam kes sedemikian, anda harus mempunyai media yang boleh ditanggalkan dengan satu set pemacu Driverpack Solution yang lengkap untuk peranti yang ada sehingga anda dapat memasangnya di komputer atau komputer riba pada bila-bila masa.
Dan anda boleh mengambilnya dari laman web - drp.su. Pertama, di sini anda juga dapat mencari kayu bakar untuk peranti yang tidak dikenali menggunakan carian serupa dengan ID.
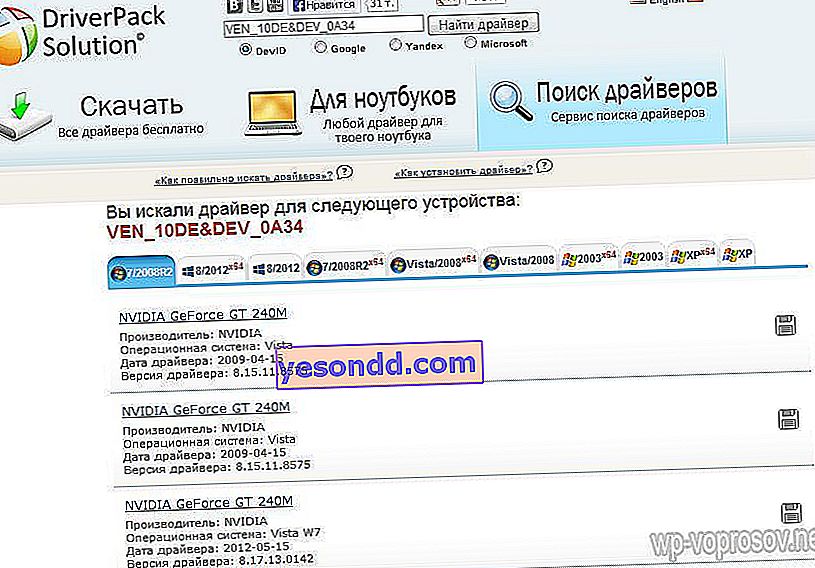
Kedua, anda boleh memuat turun dan memasang pemacu dengan mudah untuk model komputer riba tertentu. Untuk melakukan ini, pergi ke bahagian "Untuk komputer riba", pilih pengeluar, model dan simpan fail. Tetapi kebetulan untuk model tertentu mereka hanya akan tersedia dalam salah satu pakej standard perkhidmatan ini. Dan pakej ini mengandungi semua kelebihan laman web ini. Kami memuat turun salah satu kit yang dicadangkan untuk dipasang pada pemacu USB, yang kemudian kami dapat sambungkan ke komputer mana pun dan kemas kini dan pasang pemacu yang hilang dengan mudah.
Pergi ke bahagian "Muat turun" dan lihat set ini. Mereka dikelompokkan berdasarkan keupayaan media usb standard:
- Lite untuk pemacu kilat kecil,
- DVD - untuk ukuran cakera standard dalam format gambar ISO agar mudah dibakar ke cakera
- Set lengkap - pemandu yang ada
Terdapat juga program konfigurasi yang mudah di mana anda boleh memilih hanya peranti yang paling sering anda hadapi - malah lebih berguna untuk penggunaan sekali sahaja.
Untuk kerja seharian, untuk kemudahan, saya cadangkan memuat turun set lengkap dan menyimpannya ke media yang boleh ditanggalkan. Pek ini dimuat naik ke Internet dalam bentuk torrent, jadi anda memerlukan program untuk memuat turun fail tersebut.
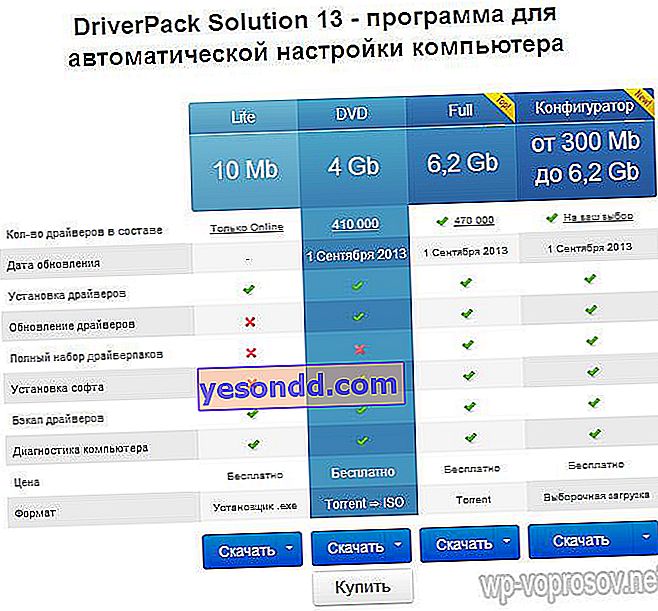
Sekarang tentukan jenis pakej, muat turun dan kemudian kami akan mengetahui kandungannya. Saya akan menunjukkan menggunakan versi Penuh sebagai contoh. Di sini kami ditawarkan beberapa folder dan fail EXE yang dimasukkan ke dalam arkib. Kami mengeluarkannya dari sana ke pemacu luaran yang disambungkan melalui USB dan menjalankan DriverPackSolution.exe.
Program ini juga dapat mencari versi terbaru untuk pemacu yang sudah dipasang. Inilah yang akan dilakukannya pada masa permulaan, mengumpulkan maklumat mengenai komputer yang disambungkan ke pemacu denyar, dan akan memberitahu mengenai hasilnya di tetingkap utama, di mana akan ditunjukkan berapa banyak yang perlu dikemas kini dan berapa banyak yang perlu dipasang.
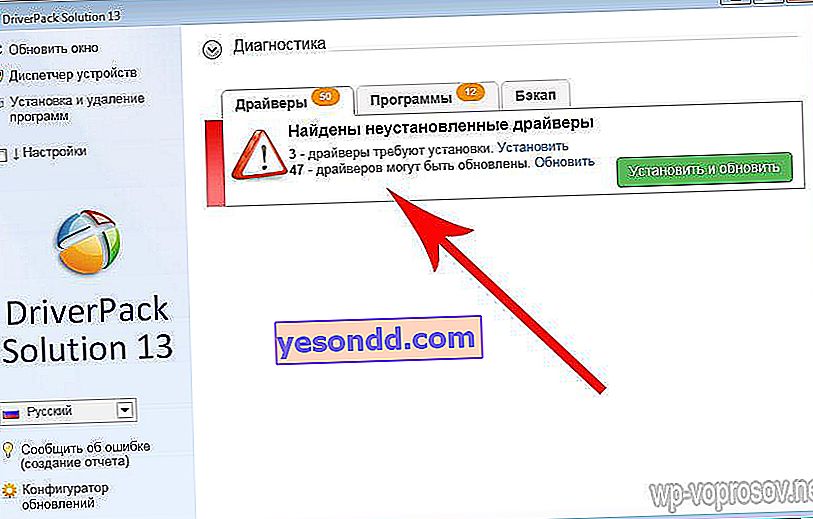
Sebelum melakukan apa-apa, saya mengesyorkan agar anda terlebih dahulu membuat salinan sandaran (sandaran) pemacu yang sudah dipasang dalam sistem sekiranya kemas kini salah. Ini dilakukan di tab "Sandaran", di mana anda perlu memilih item "Dari sistem". Salinan sandaran akan disimpan di desktop komputer anda.
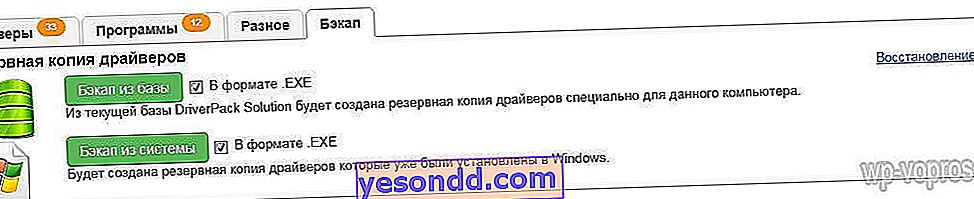
Selepas itu, mari kembali ke tab pertama. Sekarang anda boleh segera klik butang Pasang dan Kemas kini untuk melancarkan aplikasi. Tetingkap baru akan dibuka untuk membuat pilihan peranti mana yang ingin anda kemas kini dan kemas kini program. Kami membuat pilihan dan memulakan pemasangan.
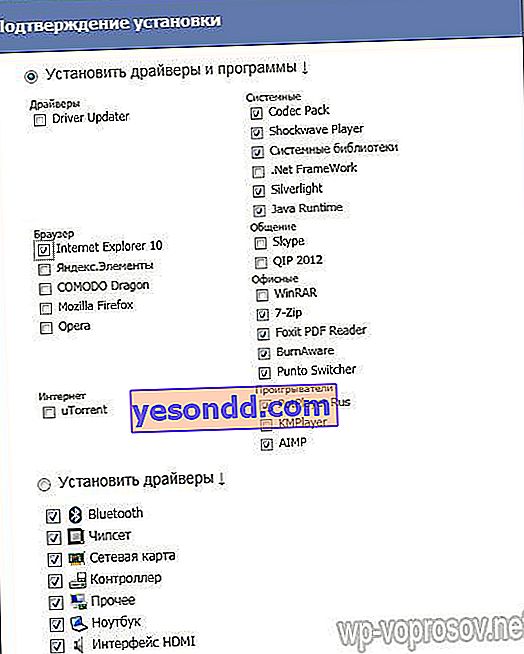
Untuk kawalan penuh terhadap kemas kini yang dipasang, anda dapat melakukannya dengan masuk ke mod pakar - di lajur kiri anda perlu mengaktifkan kotak pilihan "Tetapan" dan mod yang sesuai. Maklumat lengkap akan muncul, apa yang perlu dikemas kini, apa yang perlu dipasang lagi.
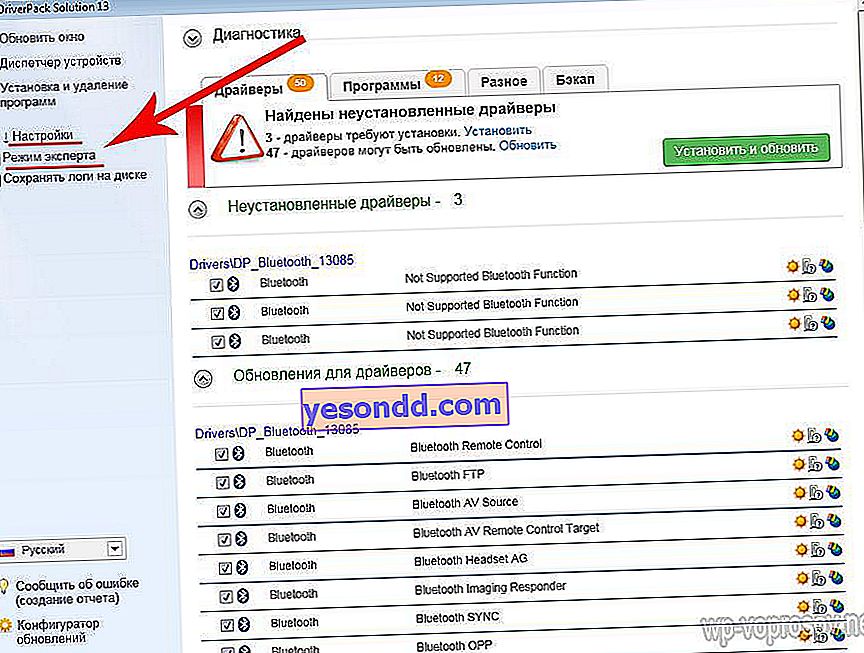
Itu sahaja - hanya tinggal menonton tutorial video terperinci saya mengenai bekerja dengan program ini.
Bagaimana untuk mengemas kini pemacu Ven Dev pada Windows melalui program?
Sebagai penerusan topik ini, saya ingin menunjukkan kepada anda satu lagi program khas yang mudah digunakan untuk memperbaharui semua pemacu yang diperlukan pada komputer Windows - SlimDrivers dengan mudah.
Algoritma kerjanya adalah seperti berikut:
- Pengesanan model semua komponen komputer
- Menentukan versi firmware terkini
- Mengesahkannya dengan firmware baru di pangkalan data pengeluar
- Buat titik pemulihan sistem
- Mengemas kini pemacu
Dan ini semua dilakukan secara percuma - tidak, tentu saja, ada versi aplikasi berbayar, yang secara automatik mencari kemas kini terbaru ketika disambungkan ke Internet di latar belakang dan memasangnya, tetapi dalam versi Percuma, ini harus dilakukan secara manual. Tetapi persoalannya, adakah kita memerlukannya? Kami akan memeriksa, memasang dan membuangnya dengan selamat sekali.
Bagaimana untuk mengemas kini pemacu kad grafik Ven / Dev?
Jadi, muat turun dan pasang program ini, dan jalankan.
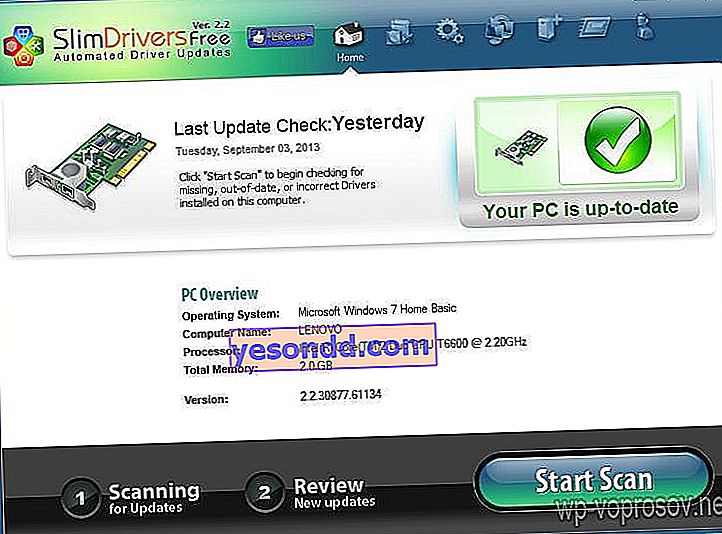
Kami tidak akan melihat tetingkap utama untuk jangka masa panjang - kami akan segera menekan butang "Mula Memindai" dan mengimbas sistem.
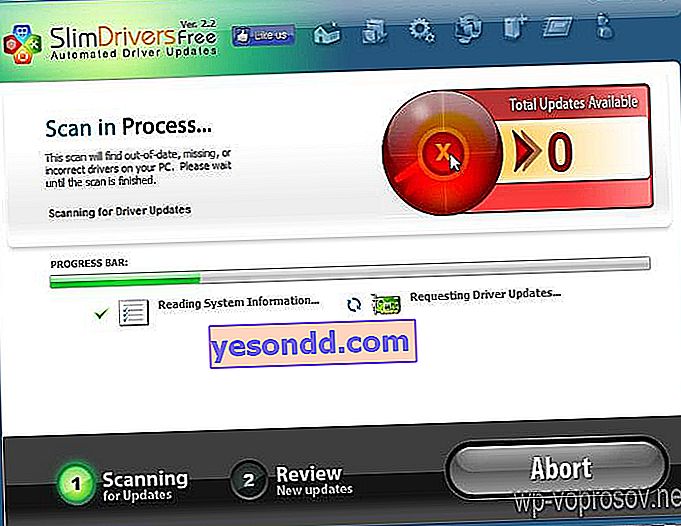
Bilangan pemacu yang tersedia untuk dikemas kini akan ditulis dengan nombor merah besar. Dan di bawah adalah senarai lengkap mereka. Di antara jumlah yang besar, terdapat pemacu untuk kad video yang sangat dikehendaki oleh kebanyakan pembaca - NVidia Geforce atau Ati Radeon (gariskan yang diperlukan). Serta kad rangkaian, penyesuai Bluetooth, kad suara (saya mempunyai dua daripadanya - Realtek dalaman dan Kreatif luaran), dan sebagainya.
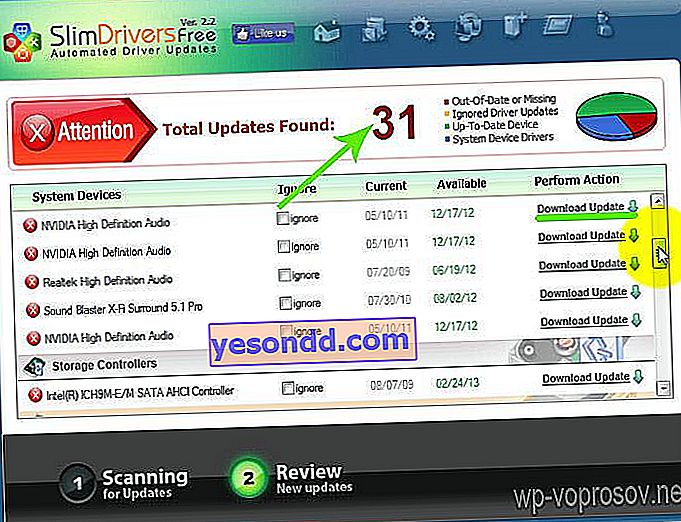
Selepas itu, satu demi satu klik pada pautan Muat turun Kemas kini yang bertentangan dengan setiap item. Mari buat yang pertama.
Setelah mengklik pada pautan, program akan bertanya sama ada melakukan titik pemulihan sistem. Mari setuju dengan mengklik "Ya", sekiranya berlaku sesuatu yang tidak betul, sehingga anda dapat kembali ke keadaan sebelumnya.
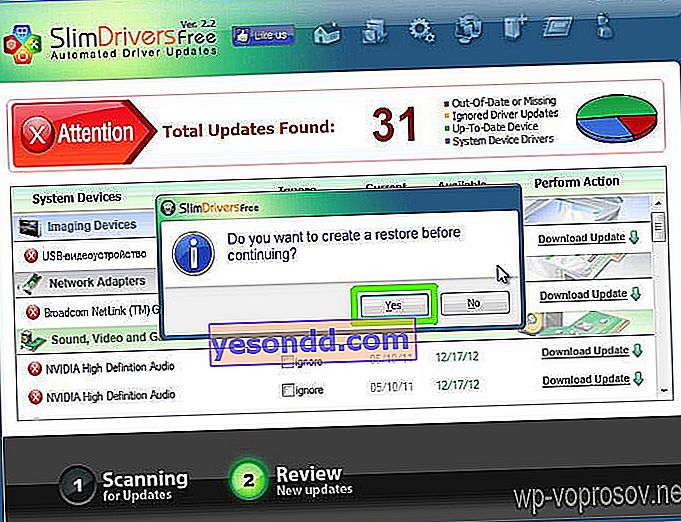
Kemudian program SlimDrivers akan melakukan semuanya dengan sendirinya - ia akan memuat turun kayu bakar dan mengemas kini.
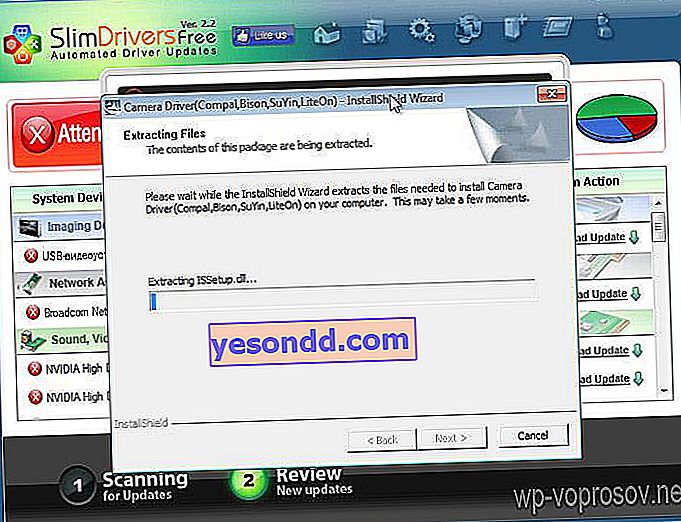
Kita hanya perlu menunggu hingga akhir dan menghidupkan semula komputer. Saya cadangkan melakukan but semula selepas setiap kemas kini agar semua perubahan berjaya dilaksanakan.
Bagaimana hendak menyahpasang pemacu Ven Dev?
Tetapi kami tidak akan membataskan diri untuk memasang dan mengemas kini pemacu dalam artikel ini. Bagaimana jika anda mesti menyahpasang pemacu pada Windows? Contohnya dari kad video yang sama atau pencetak yang tidak digunakan? Untuk melakukan ini, muat turun program hebat lain - Driver Sweeeper.
Ia juga mudah digunakan - muat turun, pasang, lancarkan.
Sebelum ada perubahan, saya cadangkan membuat sandaran sistem!
Sebagai permulaan, anda boleh menterjemahkan ke dalam bahasa Rusia di bahagian "Bahasa".
Tetingkap utama program mengandungi nama pengeluar dan jenis peralatan di mana pemacu dipasang di komputer anda. Sekiranya tidak ada yang tidak diperlukan lagi, maka letakkan tanda centang di hadapan mereka.
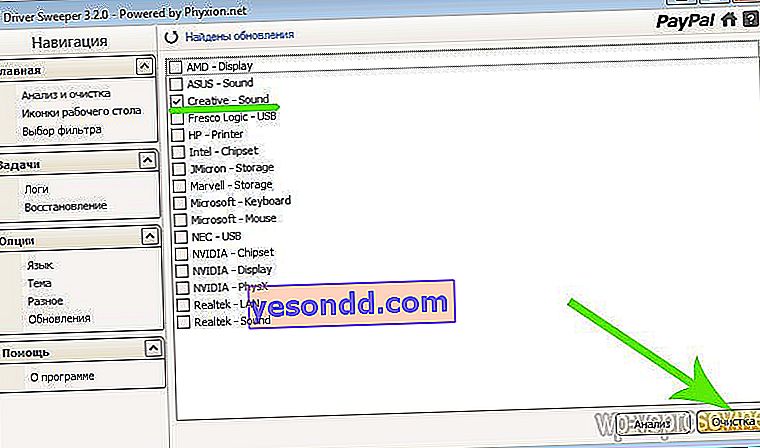
Kemudian klik "Bersih" atau "Membersihkan" dalam versi Rusia. Di tetingkap baru akan ada senarai data yang didaftarkan dalam pendaftaran. Kami mengesahkan penghapusan dan tunggu. Setelah tamat, kami sekali lagi akan diminta untuk memulakan semula Windows, yang akan kami lakukan agar perubahan tersebut berlaku.
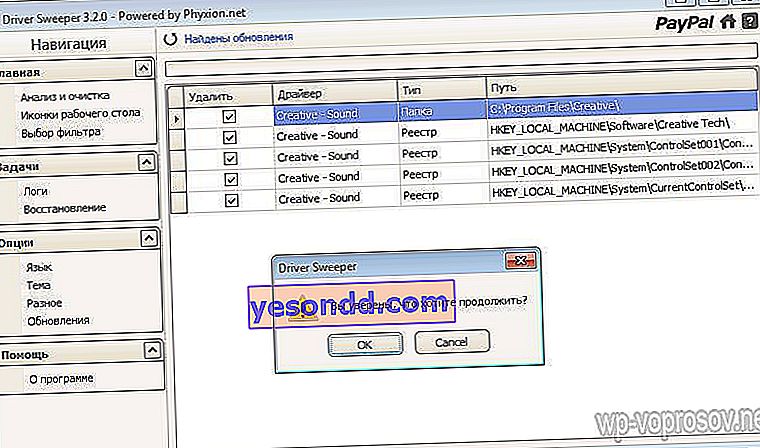
Ini adalah program yang berguna yang digunakan untuk menyahpasang atau mengemas kini pemacu pada Windows. Akhirnya, lihat pelajaran terperinci saya mengenai bekerja dengan utiliti ini dan jangan lupa untuk melanggan kemas kini blog - artikel lain mengenai memasang pemacu telah ditulis dan dirancang, tetapi hanya dalam mod luar talian jika komputer tidak mempunyai sambungan Internet. Jadi tunggu lagi!
