Idea untuk menulis artikel tentang cara menyambungkan pencetak ke komputer melalui penghala wifi Asus muncul setelah ada pertanyaan dari salah satu pembaca blog. Dia merujuk pada video di mana saya bercakap mengenai penyediaan perkongsian pelayan cetak melalui rangkaian di Windows 10. Dan sekarang saya memutuskan untuk mengisi jurang ini dan membuat ilustrasi teks untuk pelajaran saya mengenai menyambungkan pencetak ke komputer atau komputer riba melalui rangkaian wifi.
Cara untuk menyambungkan pencetak ke komputer melalui penghala melalui rangkaian WiFi
Terdapat beberapa cara untuk menyambungkan pencetak ke komputer mana pun dalam LAN tanpa wayar melalui wifi. Mari senaraikannya.
- Pencetak melalui penghala. Optimum dari segi harga dan praktik penggunaan, ini adalah ketika pencetak rumah biasa yang telah anda gunakan selama bertahun-tahun disambungkan ke port USB penghala. Dalam kes ini, anda tidak perlu membeli peralatan dan kimia tambahan dengan sebarang tetapan.
- Pencetak melalui komputer. Pertama sekali, kita boleh berkongsi pencetak yang disambungkan dengan kabel USB biasa ke komputer yang mempunyai penyesuai wifi. Oleh itu, mana-mana PC atau komputer riba yang lain melalui perantara dalam bentuk komputer utama akan dapat mencetak dokumen. Kelemahan kaedah ini adalah bahawa skema seperti itu akan menyebabkan ketidaknyamanan - komputer harus bekerja sepanjang masa untuk mendapatkan akses ke pencetak. Setuju, tidak selesa, terutama ketika menggunakan mesin kerja di rumah, dan bukan komputer pejabat kecil yang khusus untuk bekerja dengan peranti rangkaian.
- Pelayan cetak. Pelayan cetak, atau pelayan cetak, adalah peranti berasingan yang dilengkapi dengan modul wifi yang menghubungkan ke pencetak bukan tanpa wayar biasa dan dengannya anda boleh menjadikannya sebagai peranti rangkaian lengkap. Pilihan ini senang digunakan apabila pencetak dipasang jauh dari penghala, atau yang terakhir tidak mempunyai port USB untuk menyambungkannya.
- Pencetak dengan WiFi terbina dalam. Pilihan yang sangat baik bagi mereka yang ingin menukar atau membeli pencetak baru. Sekiranya kita mempunyai modul wayarles terbina dalam, kita mempunyai peranti rangkaian lengkap yang secara langsung menghubungkan ke penghala dan tersedia untuk semua pengguna rangkaian. Walau bagaimanapun, pencetak adalah perkara yang boleh dipercayai dan kami tidak sering menukarnya, jadi dalam kebanyakan kes tidak praktikal untuk membeli peranti mahal baru.
Menyiapkan pencetak melalui penghala Asus menggunakan program komputer
Selanjutnya dalam artikel ini kita akan membincangkan kaedah ketiga dan hanya mengenai pencetak pejabat paling mudah atau MFP yang tidak mempunyai antara muka rangkaian dan menyambung ke komputer melalui USB.
Walaupun mempunyai keutamaan, berkat pelbagai fungsi router moden, mereka dapat diubah menjadi peranti rangkaian lengkap yang dapat digunakan oleh semua peserta rangkaian.

Perkara pertama yang diperlukan untuk menyambungkan pencetak ke komputer atau komputer riba melalui rangkaian wifi adalah penghala itu sendiri dengan port USB.
Kami menyambungkan kabel dari pencetak kepadanya dan kemudian mula membuat tetapan di panel pentadbir penghala. Tetapi sebelum itu, pastikan anda memasang pemacu pencetak pada komputer anda. Baik dari cakera yang ada di dalam kit, atau dengan mencarinya di Internet untuk model khusus anda.
Bagaimana cara menyambungkan pencetak ke penghala Asus?
- Sambungkan pencetak ke port USB penghala
- Pasang pemacu pencetak pada semua komputer
- Jalankan utiliti untuk menyiapkan pencetak dari CD di komputer
Adakah anda memasangnya? Mari pergi lebih jauh. Saya akan menunjukkan tetapan pencetak pada penghala wi-fi Asus WL-520GU. Setelah anda menyambungkannya ke port USB penghala, ikon yang sesuai dengan nama model akan muncul di peta rangkaian.
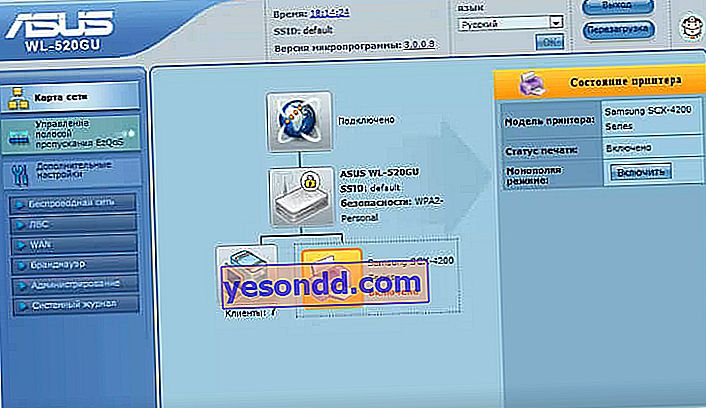
Sekarang kita memerlukan satu cakera lagi - yang ada di dalam kotak dengan penghala. Kami memasukkannya ke dalam pemacu dan mencari program untuk memasang pencetak pada penghala. Asus memanggilnya Printer Setup Utility (fail Printer.exe). Anda juga boleh memuat turunnya dari laman web rasmi pengeluar - temukan model anda di atasnya, buka bahagian dengan pemacu dan program dan muat turun utiliti.
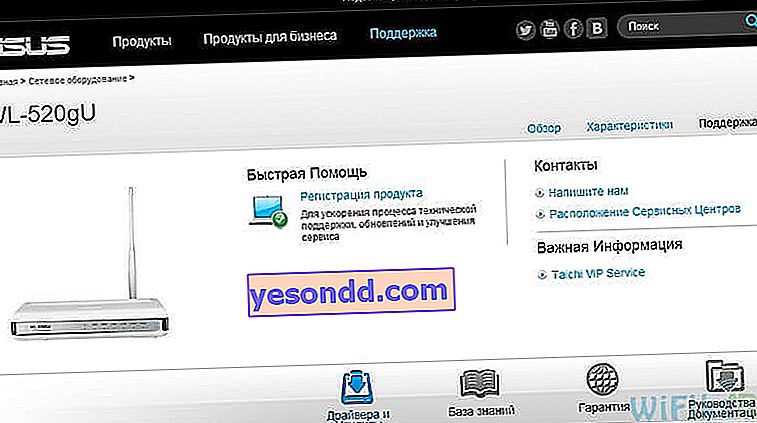
Kemudian kita mulakan, klik butang "Next" dan tunggu sehingga peranti kita dijumpai dan pemacu diambil.
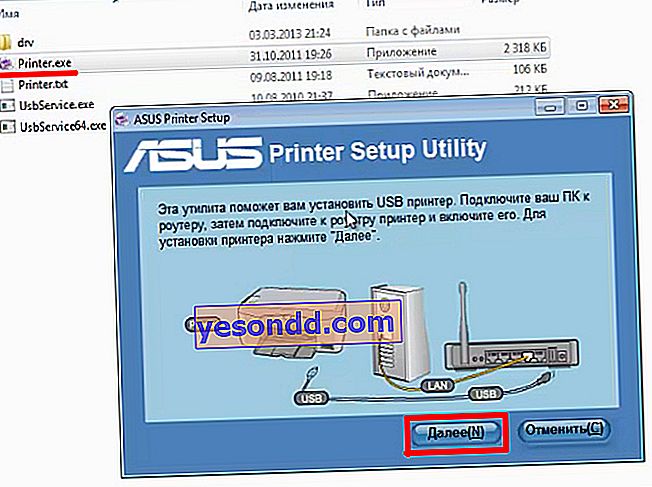
Itu sahaja - setelah prosedur mudah ini, komputer atau komputer riba akan menyambung ke pencetak melalui wifi dan akan merasakannya seolah-olah disambungkan secara langsung ke komputer.

Agar komputer dan komputer riba lain di dalam rangkaian tempatan dapat melihat pencetak ini, anda juga hanya perlu memasang pemacu dari cakera pemasangan pada mereka.
Dan ini akan kelihatan semasa memilih peranti untuk mencetak dokumen:
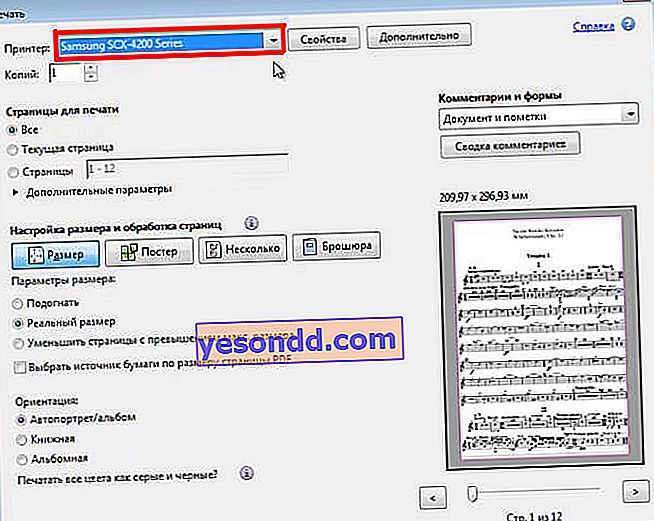
Cara menyambungkan pencetak ke komputer melalui penghala menggunakan Windows 10
Sekarang mari kita pertimbangkan cara lain untuk menyambungkan pencetak bersama - jika anda tidak mempunyai utiliti khas, maka ini dapat dilakukan dengan menggunakan alat Windows terbina dalam.
Kami pergi ke "Control Panel - Hardware and Sound - Printer Installation".
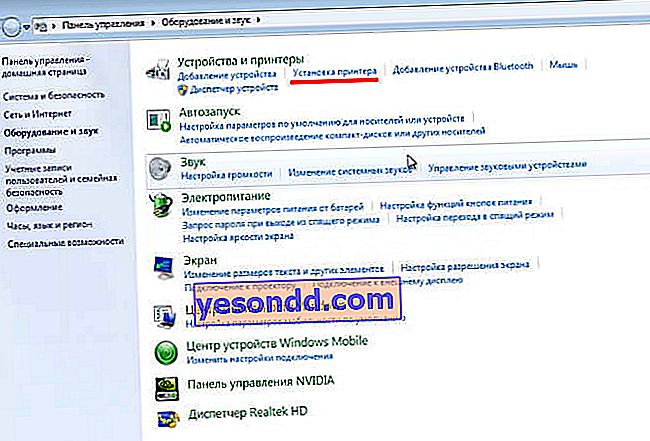
Seterusnya, pilih di tetingkap baru "Tambahkan pencetak tempatan"
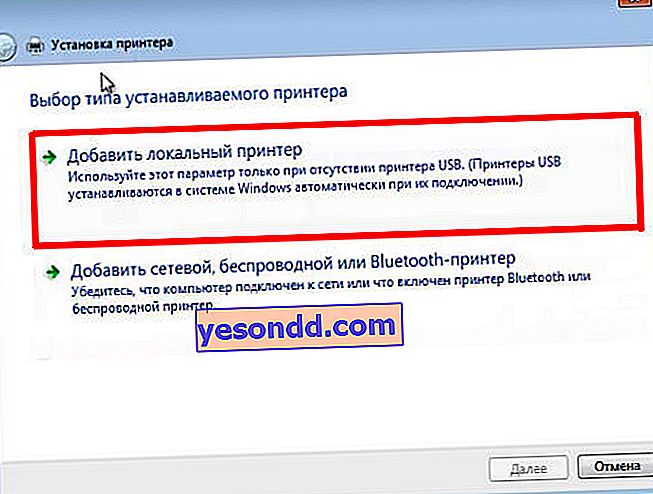
Di seterusnya - letakkan kotak centang pada "Buat port baru", pilih "Standart TCP / IP Port" dari senarai.
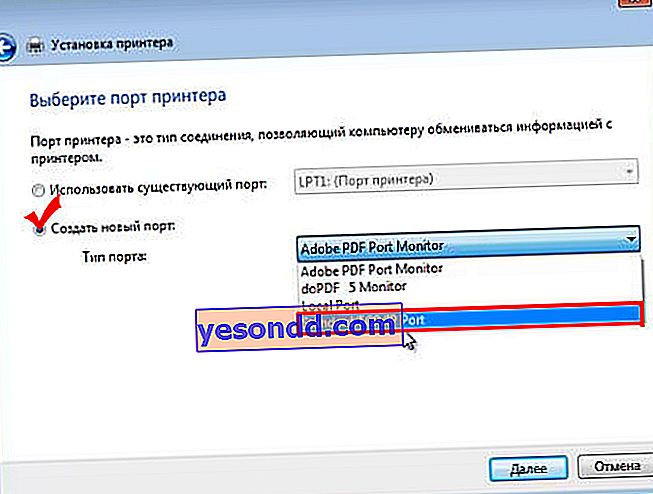
Selepas itu, kami mendaftarkan alamat IP tempatan penghala yang dihubungkan dengan pencetak.
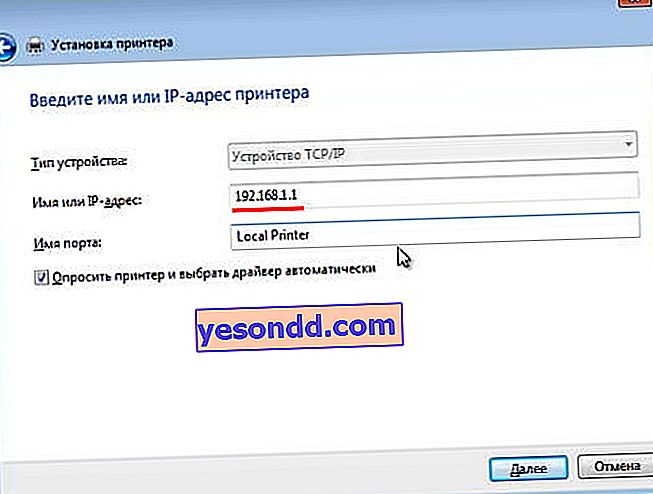
Setelah mengesan peranti, kami dapat memilih jenis peranti. Kami memerlukan item "Khas" dan tekan butang "Pilihan".
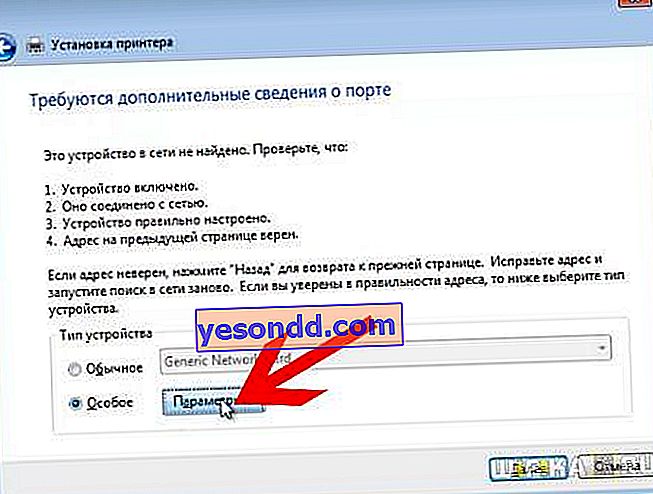
Di tetingkap baru yang terbuka, tetapkan tetapan, seperti pada tangkapan layar.
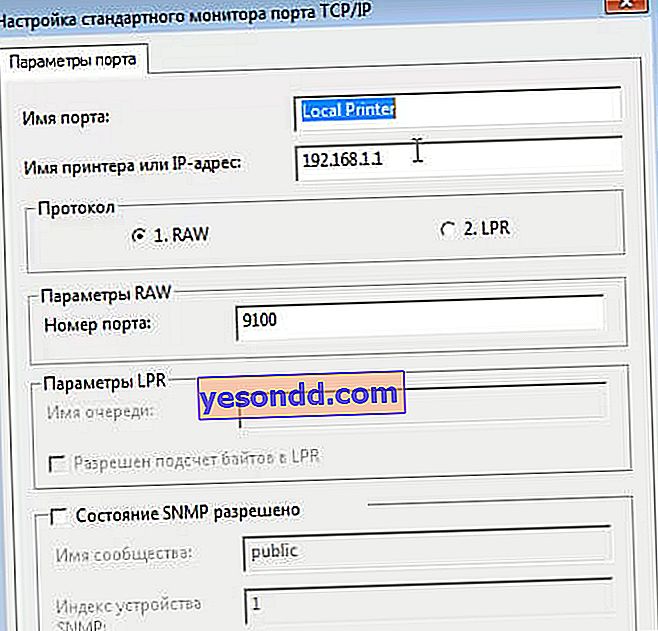
Dan kemudian sistem akan berusaha mencari pemacu - tetingkap akan muncul di mana anda perlu memilih pengeluar dan nama model pencetak untuk konfigurasi automatik. Atau pilih CD untuk dipasang.
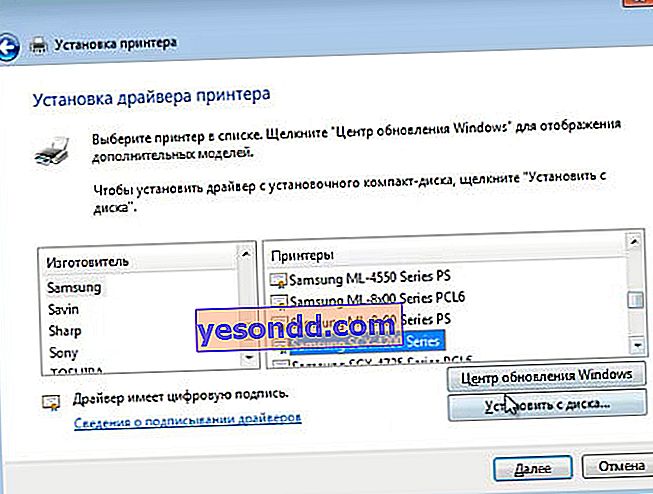
Selepas itu, tetingkap akan terbuka di mana anda akan ditawarkan untuk menggunakan kayu bakar yang sudah ada dalam sistem, atau memasangnya semula. Sejak kami memasangnya pada awal, kami meninggalkan pilihan pertama.
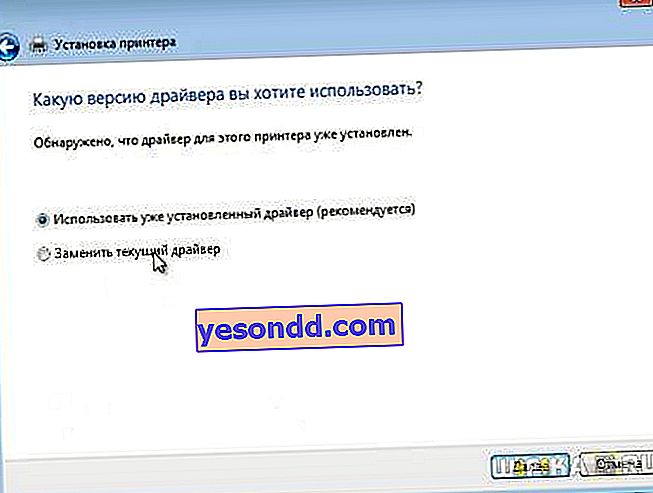
Seterusnya, kami memberikan nama kepada pencetak untuk dipaparkan dalam senarai peranti.
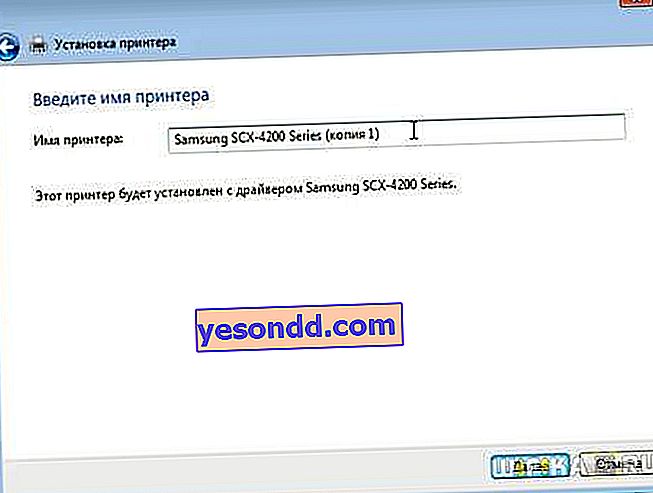
Dan akhirnya, perkongsian - kerana pencetak disambungkan secara langsung ke penghala wifi, dan bukan komputer, ia tidak perlu dikongsi lagi - ia akan berlaku. Oleh itu, kami meletakkan tanda "Tidak Berkongsi".
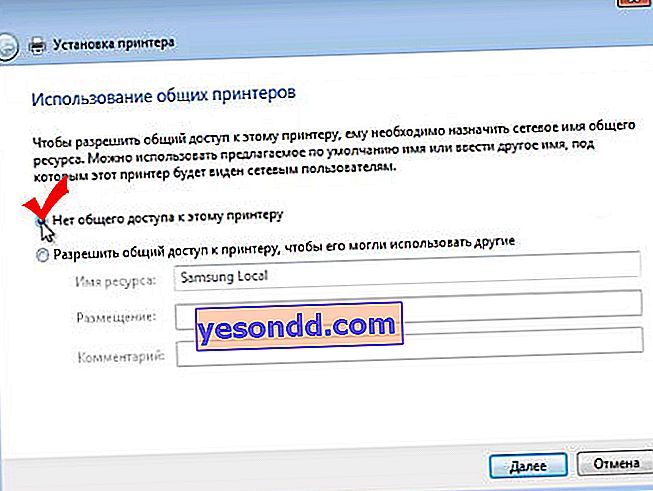
Yang tinggal hanyalah menjadikan printer bersama ini sebagai lalai dan klik "Selesai".
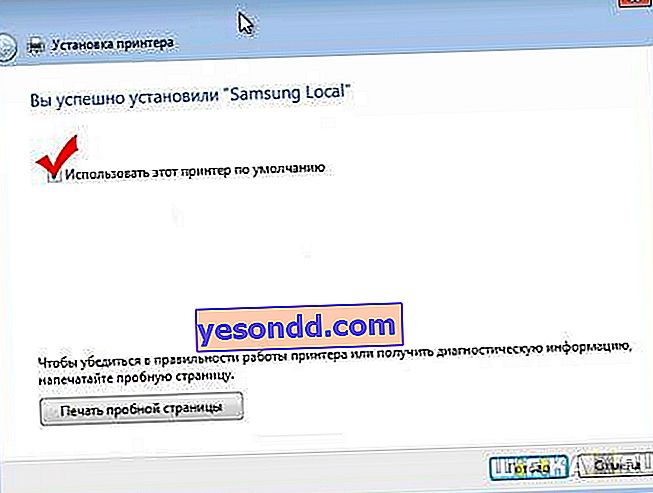
Sebagai permulaan - artikel berguna mengenai bekerja dengan pelayan cetak melalui penghala di bahagian sokongan pelanggan Asus
